Raspberry Pi(ラズパイ)をはじめて起動する方向けに、ハードウェアのセットアップとOSの初期設定方法を、画像つきで解説しています。マウス、キーボード、ディスプレイ、電源などの接続例やトラブル事例別の対処法も記載しました。
更新日 : 2024年2月21日前準備
まだRaspberry Pi OSをインストールしたmicro SDカードを準備していない場合は、こちらの記事を参考に準備して下さい。

Raspberry Pi OSのインストール - 公式Imager対応
Raspberry Pi(ラズパイ)を動かすには、ストレージとなるmicroSDカードへOSをインストールする必要があります。Raspberry Pi公式のSDカード作成ツールのImagerを用いて、Raspberry Pi OSをインストールする手順をWindows/Mac/Ubuntuそれぞれについて解説しています。
マウス、キーボード、ディスプレイ、電源の接続
起動する前に、周辺機器を接続しましょう。ネットワーク等の設定を完了した後は、ディスプレイやマウス、キーボードなしでリモートで操作することもできるのですが、初回起動時は必要になります。
Raspberry Pi 4 / 5
Raspberry Pi 4 / 5だと電源はUSB Type-C、ディスプレイはmicro HDMIです。対応するケーブルを用意しましょう。micro HDMI端子は2つありますが、どちらでも構いません。
有線LANを使用する場合はLANケーブルも接続します。
電源を接続するとそのまま起動してしまうので、電源は最後に接続します。

Raspberry Pi 3
Raspberry Pi 3だと電源はUSB microB、ディスプレイはHDMIです。対応するケーブルを用意しましょう。
有線LANを使用する場合はLANケーブルも接続します。
電源を接続するとそのまま起動してしまうので、電源は最後に接続します。

Raspberry Pi Zero / Zero W / Zero WH / Zero2
Raspberry Pi Zeroシリーズだと、電源はUSB microB、ディスプレイはmini HDMIです。対応するケーブルを用意しましょう。
省スペース化のため、USB Type-Aのコネクタがありません。USB OTGアダプター等を利用してUSB micro B端子をType-Aに変換してマウス、キーボードを接続する必要があります。周辺機器は「USB」の記載がある方のUSB micro B端子を使います。
電源は「PWR」の記載がある方のUSB micro B端子を使用します。電源を接続するとそのまま起動してしまうので、電源は最後に接続します。

起動
周辺機器が接続できたら、いよいよ電源を接続して起動しましょう。Raspberry Piはそれなりに電力を消費しますので、コンセントから電力を供給するUSBアダプターを使用して下さい。パソコンのUSBポートは電力が不足するため、使用できません。(大電力対応USB Type-Cポートは使用できる場合があります)
また、電源はできるだけ大きな出力(アンペア数が大きいもの)を使用しましょう。それぞれのモデルの推奨出力値はwikipediaの「電源(推奨)」に記載されています。
電源接続後、ディスプレイに処理中のメッセージなどが表示された後、以下のような「Welcome to the Raspberry Pi Desktop」ダイアログが表示されれば成功です。
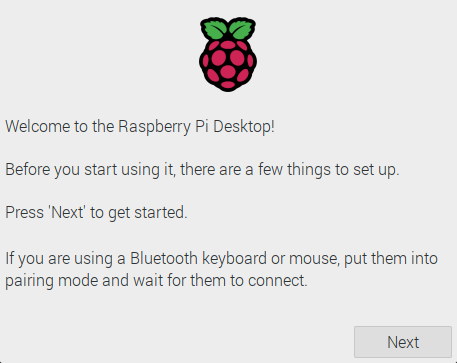
起動しない時は
電源を接続しても起動しない(ディスプレイに何も表示されない)時は、以下のような原因が考えられます。
時間がかかっている
Raspberry PiのモデルやOSのバージョンによっては、最初にデスクトップ画面が表示されるまで時間がかかる場合があります。電源投入直後に画面に何か表示された場合、動作はしています。デスクトップ画面が表示されるまで、数分程度待ってみて下さい。
電源に問題がある
Raspberry Pi 3 / 4 / 5では、電源が接続されていれば赤か緑のLEDが点灯します。これが点灯していない場合は電源に問題があります。また、LEDは点灯していても、電源の容量が足りないと動作が不安定になることがあります。電源用のUSBケーブル、ACアダプターをもう一度見直すか、他のものを試すと良いと思います。
なお、Raspberry Pi Zeroシリーズは電源確認用のLEDがないので、LEDでは確認できません。

microSDカード接触不良
microSDカードをスロットに挿し直すと改善する場合があります。
ディスプレイの入力選択
ディスプレイの入力がRaspberry Piを接続したHDMI端子になっているか確認して下さい。
HDMIケーブルの問題
別のHDMIケーブルを試してみて下さい。
micro SDカードのデータ異常
PCでSDカードにOSをインストールする際に、何らかの問題がおきてデータに異常があるケースがあります。再度SDカードにインストールするか、別のカードを試してみて下さい。手順は以下の記事で解説しています。
OSのバージョンが対応していない
最新版以外のOSバージョンをインストールしている場合、ハードウェアのリリース日よりも古い日付のOSを使用すると、起動しない場合があります。例えばBullseye(Legacy版)はRaspberry Pi 5に対応していません。
また、古いRaspberry Pi 1 / 2 / Zero / ZeroWは64bitに対応していないので、32bit版のOSを使用する必要があります。
推奨OSバージョンはこちらで解説しています。
初期設定
うまく起動してデスクトップ画面が表示されたら、初期設定を行う「Welcome to the Raspberry Pi Desktop」ダイアログが表示されますので、「Next」をクリックします。
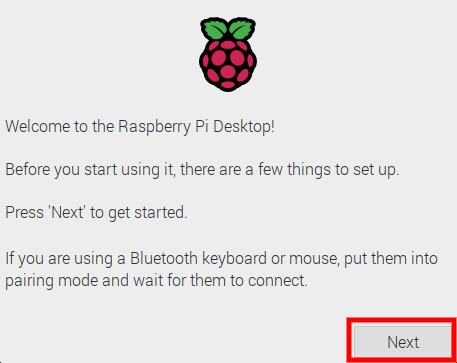
国、言語とタイムゾーンの設定です。Countryで「Japan」を選択すると、Language、Timezoneも自動的に設定されます。完了したら「Next」をクリックします。
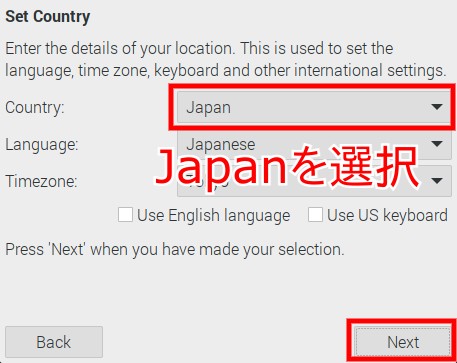
ユーザーとパスワードの設定です。パスワードは確認のため同じものを2回入力します。2022年4月までの長らくの間、デフォルトのユーザー名は「pi」となっていました。そのため、ユーザー名piを前提とした解説記事も多く、初めての方や実験を目的とした場合はユーザー名「pi」でも良いと思います。運用などその他の目的では、セキュリティの観点から独自のユーザー名をおすすめします。
完了したら「Next」をクリックします。ユーザー名piを使用した場合は確認が出るのでOKをクリックします。
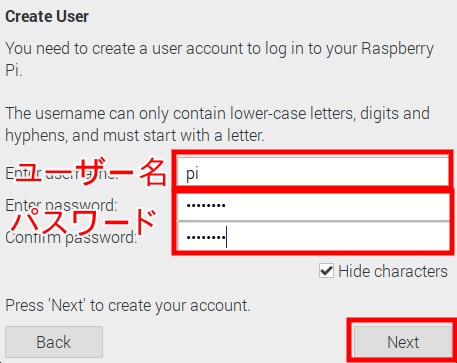
ディスプレイの外枠付近に何も表示されていない(黒くなっている)領域がある場合は、チェックします。再起動後に画面の大きさを調整してくれます。完了したら「Next」をクリックします。この画面が表示されない場合は次に進んでください。
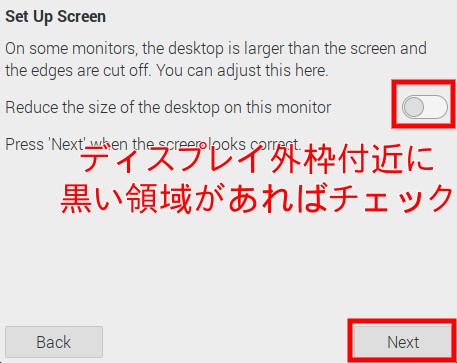
WiFiの設定画面です。接続するWiFiのSSIDを選択します。有線接続など、WiFiを使用しない場合は「Skip」でも構いません。完了したら「Next」をクリックします。
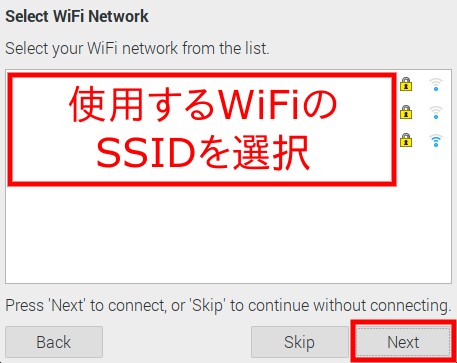
WiFiのパスワードを入力します。完了したら「Next」をクリックします。
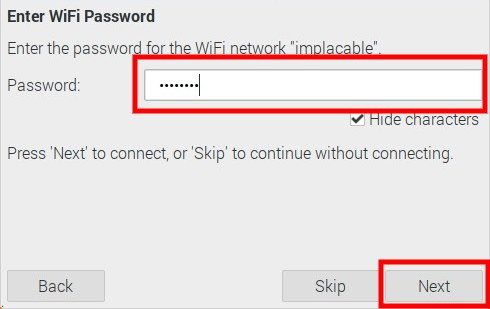
デフォルトブラウザーの選択画面です。「Next」をクリックします。この画面が表示されない場合は次に進んでください。
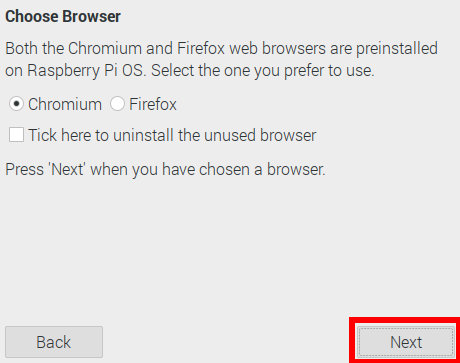
インターネットに接続している場合は、ソフトウェアを最新バージョンにアップデートすることができます。アップデートしたい場合は「Next」をクリックします。
2021年11月にリリースされた(OSの日付は2021-10-30)Bullseyeより、アップデートすると自動的に日本語入力環境がインストールされるようになりました。
アップデートしたくない場合は「Skip」をクリックします。アップデートは後からでも可能です。
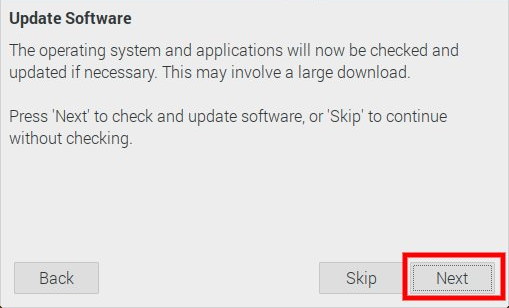
アップデートには多少(30分程度)時間がかかります。進捗が表示された後、完了すると以下の画面になるので「OK」をクリックします。
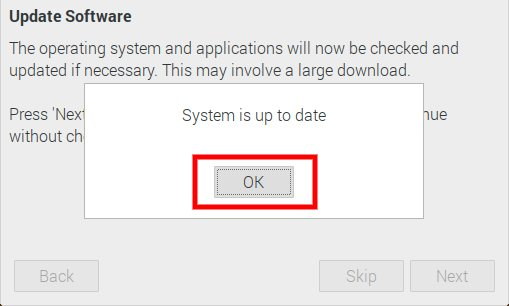
Setup Completeのダイアログが表示されたら完了です。「Restart」をクリックすると再起動します。
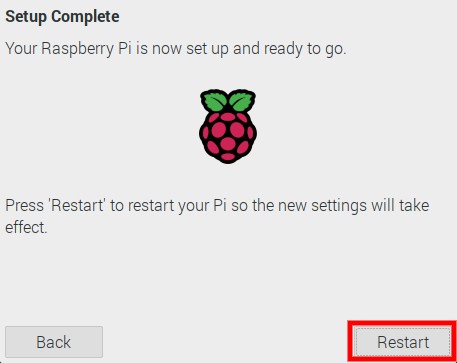
再起動後にデスクトップ画面が表示されれば、初回起動時の初期設定は終了です。
画面サイズが大きすぎる場合
4Kモニターなどではインストール直後に画面サイズが大きすぎるために、メニューやウィンドウが小さすぎて使いにくい場合があります。その場合は画面サイズを変更する手順を参照してください。
シャットダウンと電源OFF
最後に、シャットダウンと電源OFFする方法を説明します。
画面左上のRaspberry Piのロゴをクリックすると、メニューが表示されるので、「ログアウト」をクリックします。
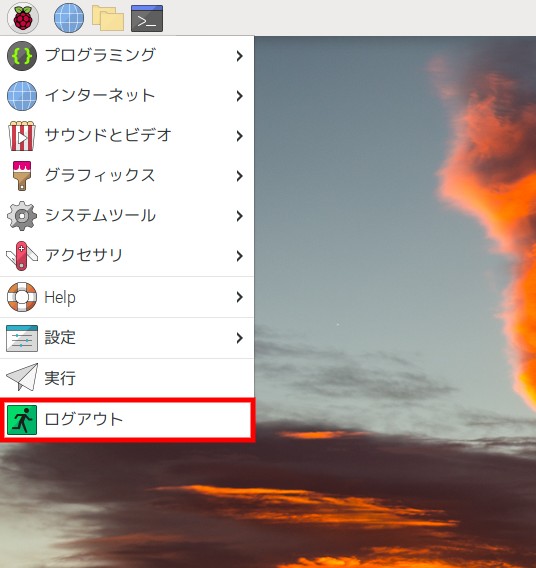
すると以下のようなダイアログボックスが表示されるので、「Shutdown」をクリックします。
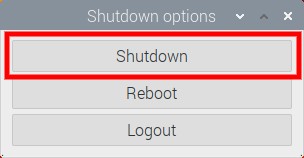
Raspberry Piがシャットダウンを開始するので終了するまで待ちましょう。緑色のLEDが全く点滅しなくなったらシャットダウンが終了しています。デバイスや動作しているソフトによりますが、すぐに終了することもあれば、1〜2分程度かかる場合もあります。
電源は自動で切れないので、シャットダウンの終了を確認した後に電源ケーブルを抜きます。
まとめ
ハードウェアのセットアップとOSの初期設定方法の解説は以上です。これでRaspberry Piを使う準備が整いました。Raspberry Piはソフトや拡張基板を追加することで様々な応用が可能です。Indoor Corgi製の拡張基板を使うことで、センサーのデータを読み出したり、赤外線通信を行う方法なども解説しているので、ぜひ参考にして下さい。
次のステップとしてターミナルの使い方と設定ファイルの変更方法、日本語入力の方法、VNCを利用してPCからRaspberry Piにリモート接続する手順を用意しています。

ターミナルの使い方と設定ファイル変更方法(Raspberry Pi)
Raspberry Piではデスクトップ環境が用意されていますが、一部のソフトウェアはターミナルからの利用を前提としていたり、リモートから接続する場合はターミナルを使った方が便利です。また、設定ファイルはテキストファイルとなっており、ターミナルから変更することができます。本記事ではターミナルの基本操作について解説します。

VNCでRaspberry Piにリモートデスクトップ接続 (Windows/Mac/Linux対応)
VNCを使って、PC (パソコン) からRaspberry Pi(ラズパイ)にリモート接続する手順、およびディスプレイなしでRaspberry Piを起動できるようにする方法について解説しています。PCからリモートでRaspberry Piを操作することができれば、運用の幅が広がって便利になります。

TSL2572センサーとラズパイで明るさ(照度)を測定する
Indoor Corgiのセンサー制御ソフトウェア「cgsensor」を利用して、TSL2572センサーで明るさを測定する方法を解説します。コマンドラインツールを使って1行もコードを書かずに測定ができるほか、Pythonパッケージを使えばご自身のプログラムから簡単にセンサーを制御できます。

RPZ-CO2-Sensor (Raspberry Pi用 二酸化炭素センサー/リレー 拡張基板)
Raspberry Pi(ラズパイ)用CO2センサーとリレー拡張基板です。CO2濃度を測定することで換気の目安としたり、オフィス環境の改善やスマート農業のCO2モニタリングに利用できます。CO2濃度が一定以上になった際、リレーで換気ファンなどの外部機器をON/OFFできます。7色表示可能なRGB LEDを搭載し、CO2濃度に合わせて色を変えることも可能です。