Arduino IDEは世界的にも有名なマイコンボード用開発環境の一つで、初心者やプログラミング学習、小規模システム開発に適しています。本記事では、Arduino IDEやマイコンボードとは何か?といった点から、実際にインストールして使う手順を分かりやすく解説しました。Windows, Mac, Linuxなど、複数のOSでの手順も載せております。
更新日 : 2024年2月28日Arduino IDEとは何か?
Arduino IDEとはArduinoなどのマイコンボード用のプログラムを開発するためのPC(パソコン)用のソフト(アプリ)のことです。
まずマイコンボードについて説明しておきましょう。マイコンボードとはその名の通り、マイコン(マイクロコントローラー)を搭載した基板やデバイスのことです。マイコンにユーザーが作成したプログラムを書き込むことで、様々な動作をさせることができます。例えば、ディスプレイに文字を表示させたり、温度を測定したり、インターネットと通信したり、といった具合です。(もちろん必要なディスプレイやセンサーなどが接続されている必要はありますが・・) つまり、「こんな機能をもつデバイスを作れないかな?」というユーザーの希望を実現できるのがマイコンボードなのです。
ではマイコン用のプログラムはどのようにして作ればよいのでしょうか?プログラムの作成はPCで行い、以下のような手順になります。
- プログラミング言語を使ってプログラムを記述する
- プログラムをマイコンが理解できる形式に変換する(コンパイル)
- プログラムをマイコンに書き込む
これらのステップを行ってくれるソフトは「開発環境」などと呼ばれています。マイコンボードや開発環境は様々なものがあります。また、対応関係もあり、ある開発環境が対応しているマイコンボードというものが決まっています。この中でArduinoマイコンボード用の公式の開発環境がArduino IDEなのです。
なぜArduino IDEなのか?
実際の所、どの開発環境にもメリット、デメリットはあるのですが、Arduino IDE(とその対応マイコンボード)は初心者やプログラミング学習、小規模なプログラム開発には良い選択肢です。その理由を説明します。
シンプルな構成
こちらはArduino IDEでLEDを点滅させる簡単なプログラム(Arduinoではスケッチと呼びます)を開いた画面です。
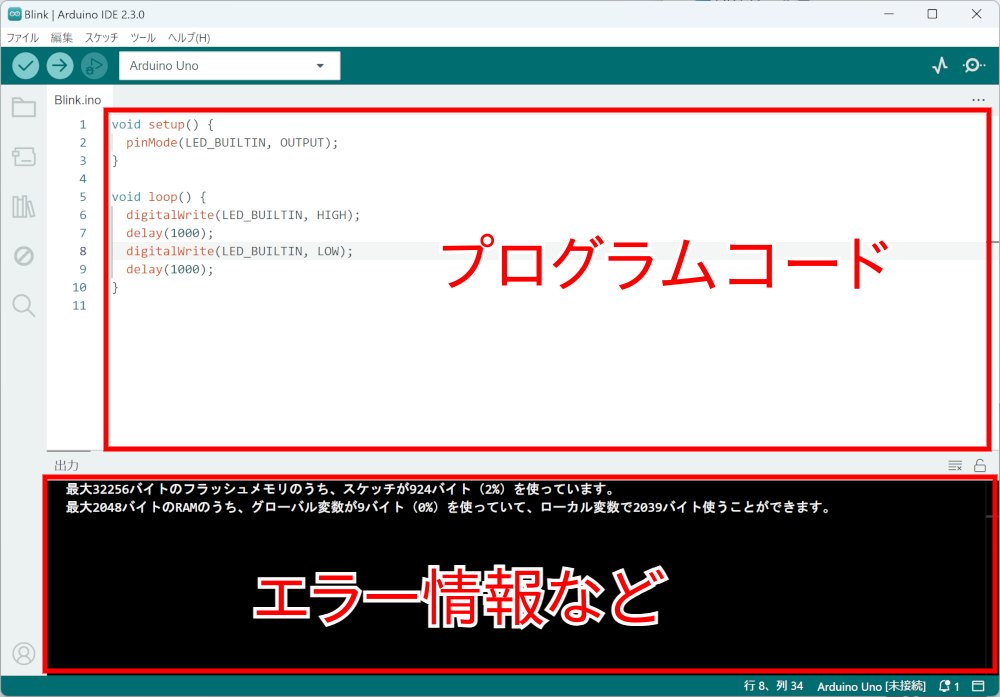
まず画面構成が必須の機能のみに絞り込んでいて、非常にシンプルです。初心者にとって、開発環境のセットアップのハードルは意外と高いものです。説明通りに作業してみたものの、エラーがでてコンパイルに失敗したり、マイコンボードの書き込みがうまく行かずにつまづいてしまう、というケースはよくあります。Arduino IDEであればインストール後、最低限の設定だけで動作させることができます。使用ボードにもよりますが、接続もUSBでつなぐだけです。
また、先程の画面のプログラムコードはわずか10行です。LEDを点滅させるだけならそんなものじゃないか?と思うかもしれませんが、開発環境によってはマイコンを動作させる「下準備」のコードやファイルを用意しないといけない場合もあるのです。Arduino IDEだとこういった準備は自動で行ってくれるため、コードもシンプルになり、このサンプルはファイルも1つだけです。
情報が豊富
Arduino UNOをはじめとするArduinoシリーズは世界的に最も有名なマイコンボードの1つです。そのため、なにか問題が起きても、大抵の場合原因や解決策を見つけることができます。また、世界中の開発者がArduino IDEで動作するプログラムを「ライブラリ」として公開しています。例えば温度センサーを使いたい場合、対応したライブラリがあれば自分で細かいプログラムを書かずとも動作させることができます。もちろん、学習のために自分でプログラムを書くという選択肢もあります。
Arduinoシリーズ以外のマイコンボードにも対応
Arduino IDEには「ボードマネージャ」という機能があり、公式にサポートしているマイコンボード以外にも対応ボードを拡張できます。Arduino IDEが普及しているため、多くのマイコンボードが対応しています。例えばWiFi内蔵マイコンのESP32や、Raspberry Pi財団のRaspberry Pi PicoもArduino IDEで動作可能です。互換性が高くなるような仕組みになっているので、こういった異なるマイコンボードにおいても既存のコードやライブラリの大半がそのまま動作します。
当Indoor Corgiの以下の製品もArduino IDEで開発することで、自由に動作をカスタマイズできます。
Arduino IDEのバージョンについて
Arduino IDEは最新バージョン2.xとレガシーバージョンの1.8があります。
基本的に最新バージョンで問題ありませんが、古いスケッチはレガシーバージョン1.8でないとコンパイルに失敗する場合があります。当サイトで配布しているサンプルについては、レガシーバージョン1.8が必要な場合は明記しています。
レガシーバージョン1.8のインストール方法はこちらを参照してください。
ダウンロード
少し前置きが長くなってしまいましたが、まずはArduino公式サイトのソフトウェアページからダウンロードしましょう。ページ上部の「Downloads」から、自分のOSにあったものを選択します。
比較的最近のMacの場合は「macOS Apple Sillicon…」で問題ありませんが、intel製CPU搭載のMacの場合は「macOS Intel…」をダウンロードします。
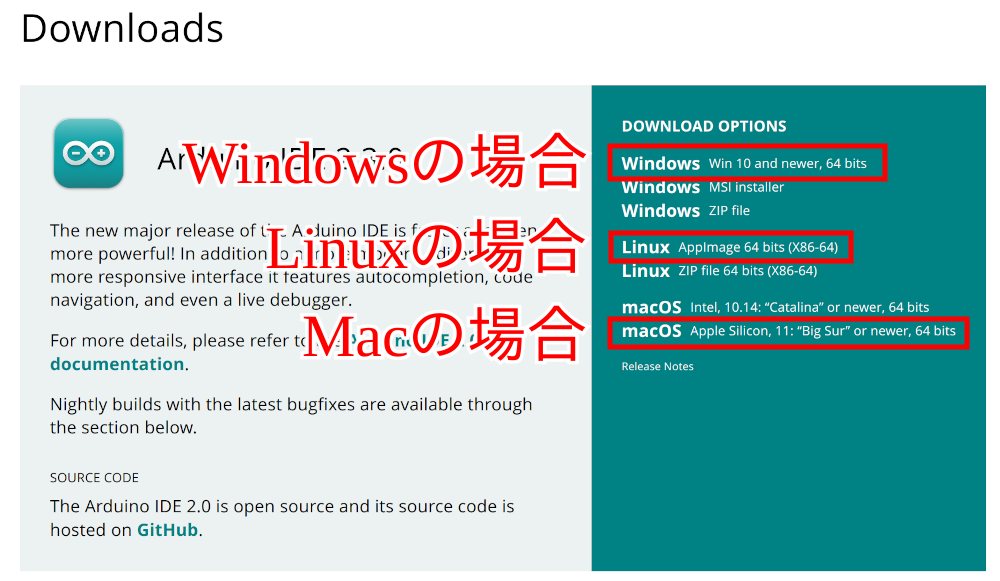
寄付とメールマガジン登録の画面が出るので、不要な場合はいずれも「JUST DOWNLOAD」をクリックしてダウンロードします。
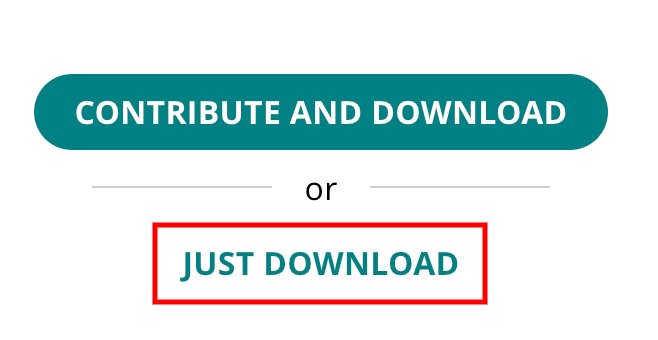
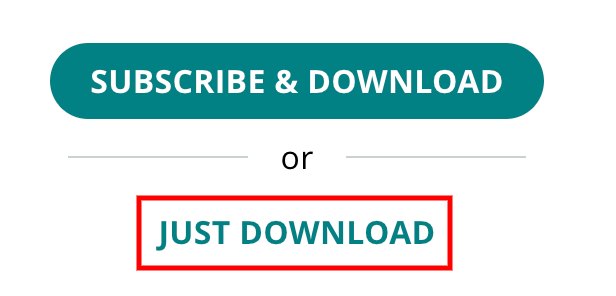
これ以降、OSごとの解説になりますが、動作確認した環境は以下の通りです。
- Windows : Windows11
- Mac : macOS Ventura 13.1
- Linux : Ubuntu22.04
インストール (Windows)
ダウンロードしたexeファイルをダブルクリックするとインストーラーが起動するので、手順に従ってインストールしましょう。「同意する」、「次へ」、「インストール」と順にクリックしていくだけでOKです。
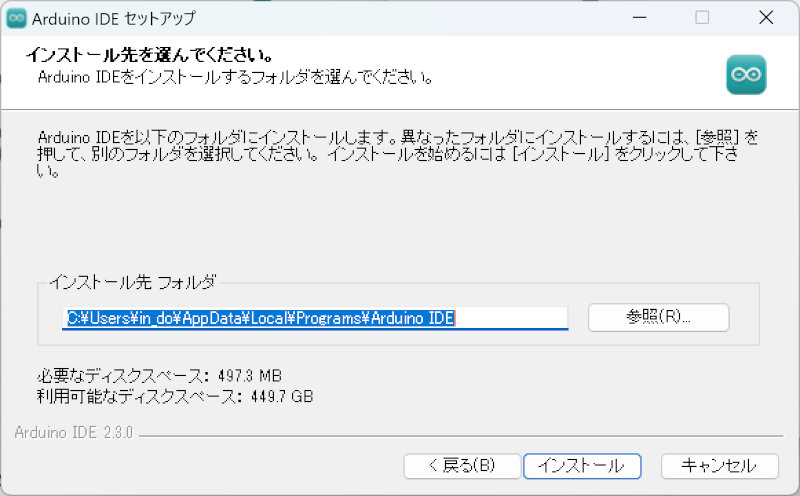
インストール完了後は自動的にArduino IDEが起動します。初回起動時は、USBドライバーなどのダウンロード、インストールが自動で行われるので、許可するようにしてください。
インストール (Mac)
ダウンロードしたdmgファイルをダブルクリックすると以下のようなダイアログボックスが開きます。一般的なアプリと同様、Arduino IDEアイコンを右のApplicationsにドラッグ&ドロップすればインストール完了です。

下部ドックのLaunchpadからArduino IDEを起動できます。
インストール (Linux)
ダウンロードしたAppImageファイルを適当なディレクトリに移動しておきます。ダウンロードディレクトリでも使用できますが、他のダウンロードしたファイルと混在していると分かりにくいと思います。
その後、AppImageファイルに実行権限を付与します。AppImageファイルのある場所でターミナルを開き、以下のコマンドを実行します。なお、バージョン番号部分は実際のファイル名に合わせてください。
chmod 755 arduino-ide_2.3.0_Linux_64bit.AppImageAppImageをダブルクリックしてArduino IDEを起動できます。なお、うまく行かない場合は以下のようにコマンドでも起動できます。
./arduino-ide_2.3.0_Linux_64bit.AppImage日本語表示
初期状態で英語になっている場合は、以下の手順で日本語に変更できます。
Arduino IDEメニューの「File -> Preferences」をクリックして設定画面を開きます。(Macの場合は上部メニューの「Arduino IDE -> Preferences」)
Languageを日本語に変更し、右下のOKボタンを押します。
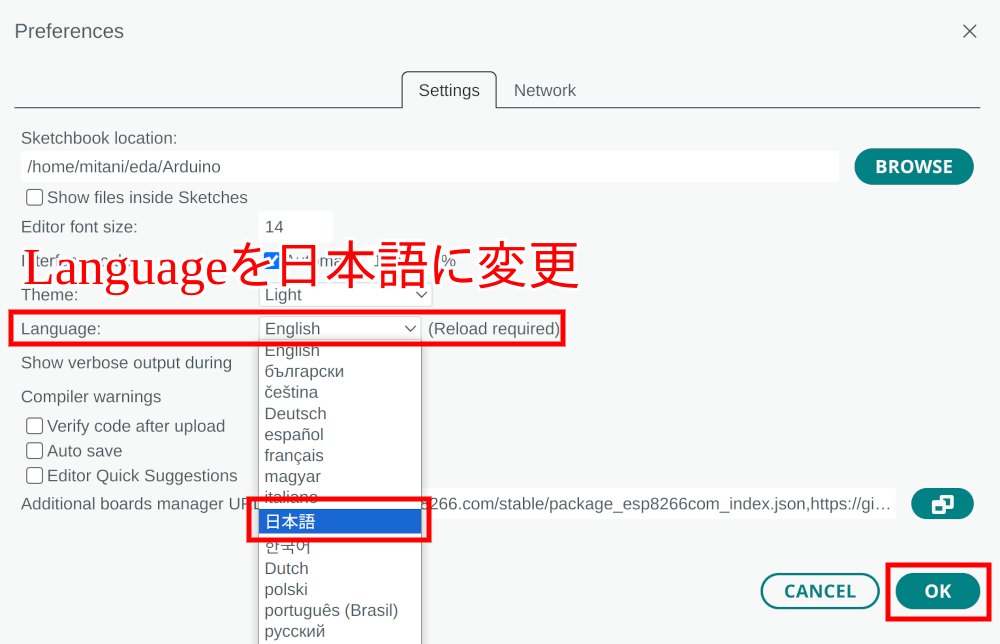
まとめ
以上でArduino IDEのインストールと設定は完了です。
初期状態で対応していないマイコンボードの場合、ボードマネージャからマイコンボード用のコアライブラリをインストールする必要があります。マイコンボードによって方法が異なるので、各製品の手順を参照して下さい。Indoor Corgi製品の手順は以下で解説しています。
- ESP-WROOM-02搭載製品の設定とプログラム書き込み方法
- ESP-WROOM-32搭載製品の設定とプログラム書き込み方法
- ATmega1284P搭載製品の設定とプログラム書き込み方法
- ATmega328P搭載製品の設定とプログラム書き込み方法
Arduino IDEを初めてインストールした方向けに、どのようにプログラミングするかを解説した関連記事も用意しています。
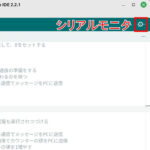
Arduino IDEプログラミングの基礎とシリアルモニターの使い方
Arduino IDEを初めて使う方向けに、プログラム(スケッチ)の作り方と基礎的な知識を解説しています。また、プログラムの検証に使えるシリアルモニターの使い方を、実際にスケッチを動かしながら解説しています。

CG-CustomARGB (Arduino IDEでプログラミング可能なアドレサブルRGB LEDコントローラー)
発光パターンを自由にプログラミング可能なアドレサブルRGB LEDコントローラーです。市販のコントローラーではできないようなイルミネーションを自作できます。世界的に有名なArduino互換機として設計しており、未経験者でも簡単にプログラミングできるチュートリアルとサンプルプログラムを提供しています。

ESP-IR+TPH Monitor (ESP-WROOM-02搭載 WiFi/赤外線/温度/湿度/気圧 ホームIoT基板)
Arduino IDEで動作を自由にプログラミング可能なホームIoT基板です。WiFi内蔵マイコンであるESP-WROOM-02を採用しました。温度/湿度/気圧センサーと赤外線送受信機能を搭載。IoT赤外線リモコンとして、温度が上がったらエアコンをオンにする、スマホ経由でテレビの操作をする、気温の記録、といった使い方が可能です。

