Arduino IDE向けに様々なライブラリが公開されています。本記事では、Arduino IDEのライブラリのインストール方法と、ディレクトリ構成(Windows, Mac, Linux対応)とについて解説しています。ライブラリを使うことで、より高度なアプリケーション開発にチャレンジしたり、自分の作りたい部分のプログラミングに集中することができるようになります。
更新日 : 2021年2月6日Arduino IDEのディレクトリ(フォルダ)構成
Arduino IDEでは大きく分けて以下の3つのディレクトリ(フォルダ)にデータ等を保存しています。
- Arduino IDE本体のインストール先ディレクトリ
- ボード&設定情報用ディレクトリ
- スケッチ&ライブラリ用ディレクトリ
Arduino IDE本体のインストール先については特に気にする必要はありませんので省略して、残りの2つについて解説していきます。
これ以降、OSごとの解説がございますが、動作確認した環境は以下の通りです。
- Windows : Windows10
- Mac : Mac OS 10.13
- Linux : Linux Mint 19.3 (Ubuntu 18.04ベース)
ボード&設定情報用ディレクトリ
このディレクトリには、追加でインストールしたボード用のコアライブラリや、Arduino IDEの設定ファイル(preferences.txt)が保存されています。preferences.txtをテキストエディターで直接編集すると、設定画面からは変更できないようなオプションも変更可能です。
それ以外のファイルを編集することはあまりないと思いますが、Arduino IDEを再インストールやアップデートする際、このディレクトリが残っていればインストール済みボードや以前の設定を引き継ぐことができます。
OSごとの場所は以下の通りです。なお、隠しファイルになっているものがあるので、隠しファイルを表示するように設定する必要があります。Macの場合はユーザーのフォルダで表示オプション画面を出して「ライブラリフォルダを表示」をチェックします。
| OS | 場所 |
| Windows app版 | C:¥Users¥ユーザー名¥Documents¥ArduinoData |
| Windows ZIP版 / インストーラ版 | C:¥Users¥ユーザー名¥Documents¥AppData¥Local¥Arduino15 |
| Mac | /Users/ユーザー名/Library/Arduino15 |
| Linux | /home/ユーザー名/.arduino15 |
スケッチ&ライブラリ用ディレクトリ
このディレクトリには、新しく作成したスケッチのデフォルトの保存先になっています。が、実際にはスケッチはどこに保存しても構いません。全てのスケッチをこのディレクトリに入れていると分かりにくくなってくるので、サブディレクトリを作成して整理するのがおすすめです。
また、このディレクトリ内にある「libraries」ディレクトリは新しく追加したライブラリが保存されます。
OSごとのデフォルトの場所は以下の通りです。
| OS | 場所 |
| Windows app版 | C:¥Users¥ユーザー名¥Documents¥Arduino |
| Windows ZIP版 / インストーラ版 | C:¥Users¥ユーザー名¥Documents¥Arduino |
| Mac | /Users/ユーザー名/Documents/Arduino |
| Linux | /home/ユーザー名/Arduino |
このディレクトリの場所は、設定画面から変更することが可能です。Arduino IDEの「ファイル->環境設定」(Macの場合は「Arduino -> Preferences」)から設定画面を開いて下さい。その後、「スケッチブックの保存場所」を変更してOKを押します。既存のArduinoディレクトリがある場合はそちらも手動で移動します。

ライブラリマネージャーからライブラリをインストール
Arduino IDEには「ライブラリ」という機能が備わっています。ライブラリとは、世界中のユーザーが開発したプログラムを自分のスケッチに組み込んで使うことができる機能です。
例えば、温度センサーを使って温度を取得したいとした場合、普通はセンサーをコントロールするためのプログラムを全て自分で記述する必要があります。しかし、そのセンサーに対応したライブラリを使えば、制御コードを記述せずに温度を取得できる、といった具合です。
ここでは、Arduino IDEにライブラリをインストールする手順を説明します。最も簡単なのは「ライブラリマネージャー」を使う方法です。例として、SDカードを制御するライブラリ「StFat」をインストールしてみましょう。(SdFatは長いファイル名が使えるなど、標準のSDよりも機能が優れています)
まず、Arduino IDEの「ツール->ライブラリを管理」をクリックします。
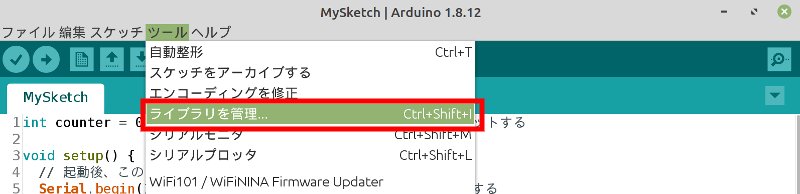
ライブラリマネージャーが起動するので、検索ボックスにインストールしたいライブラリ名を入力します。
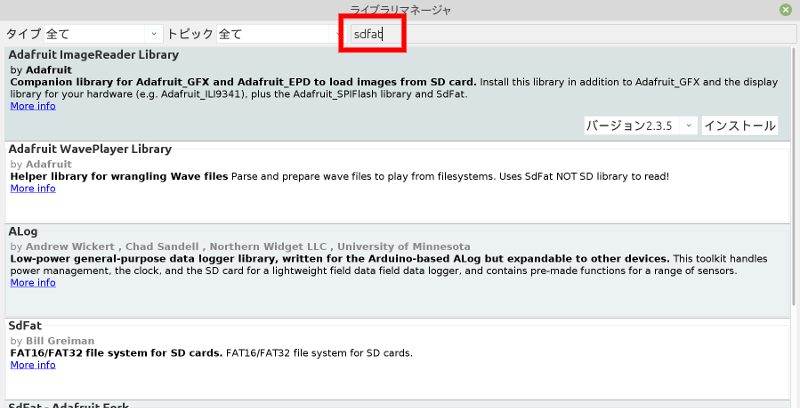
該当ライブラリを一覧から探し、「インストール」をクリックします。なお、バージョンも指定可能です。
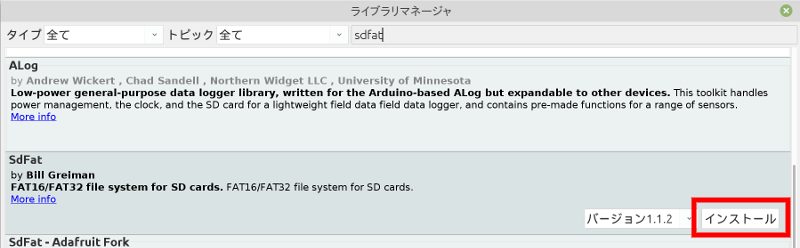
正常に終了するとステータスが「INSTALLED」になり、現在のバージョンが表示されます。同様の手順で異なるバージョンをインストールし直すことができます。上で説明した「スケッチ&ライブラリ用ディレクトリ」内の「libraries」にライブラリ名「SdFat」というディレクトリが追加されます。アンインストールしたい場合は、この「SdFat」ディレクトリを削除してしまってOKです。
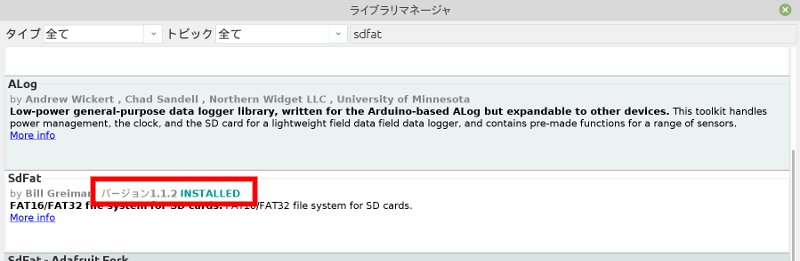
Zipファイルからライブラリをインストール
公式に登録されているライブラリはライブラリマネージャーからインストールできるのですが、中には公式に登録されていないものもあります。そういったライブラリは直接zipファイルなどでダウンロードして手動で追加する必要があります。ここではその手順を説明します。
例として、ArduCAMカメラモジュールを制御するライブラリ「ArduCAM」を手動で追加してみます。ダウンロードページから「Clone or download」、「Download ZIP」の順にクリックしてダウンロードして解凍します。
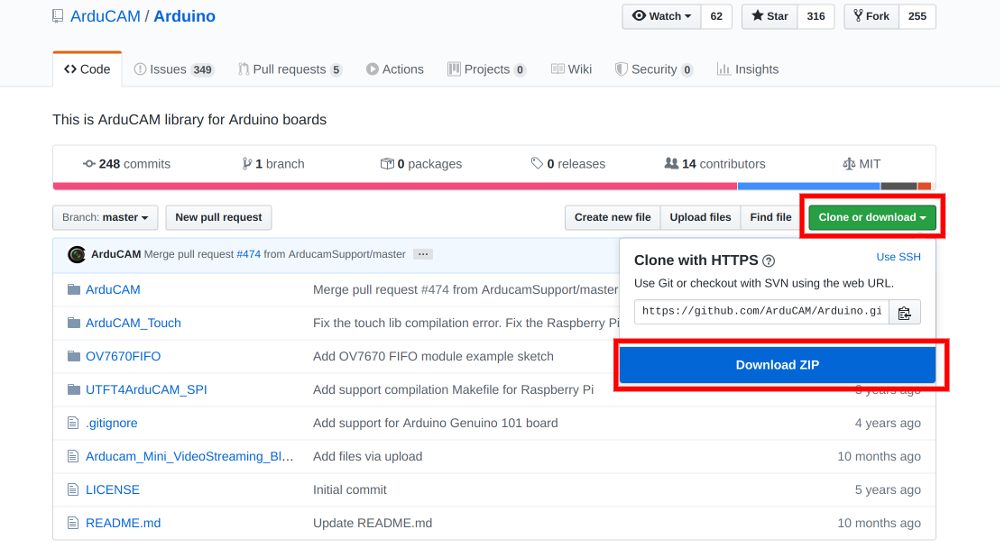
次に「library.json」を含むディレクトリを探します。というのも、ライブラリh本体は必ず「library.json」ファイルを含んでいるからです。構成は配布元によって異なり、ダウンロードしたディレクトリ直下にある場合もありますし、サブディレクトリの中にある場合もあります。
今回の例では、ダウンロードした「Arduino-master」内の「ArduCAM」がライブラリ本体になります。この本体のディレクトリをArduino IDEのlibrariesディレクトリにコピーすればインストール完了です。
なお、ダウンロードしたディレクトリがライブラリ本体だった場合、ディレクトリ名から「-master」を削除したほうが良いでしょう。例えば「XXX-master」だったら「XXX」に変更してからlibrariesディレクトリにコピーします。
| OS | 場所 |
| Windows app版 | C:¥Users¥ユーザー名¥Documents¥Arduino¥libraries |
| Windows ZIP版 / インストーラ版 | C:¥Users¥ユーザー名¥Documents¥Arduino¥libraries |
| Mac | /Users/ユーザー名/Documents/Arduino/libraries |
| Linux | /home/ユーザー名/Arduino/libraries |
まとめ
Arduino IDEのディレクトリ構成とライブラリのインストール方法は以上です。ライブラリを使うことで、より高度なアプリケーション開発にチャレンジしたり、自分の作りたい部分のプログラミングに集中することができるようになります。具体的なコーディング方法は各ライブラリの解説ページや、スケッチ例を参照して下さい。
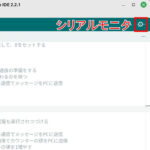
Arduino IDEプログラミングの基礎とシリアルモニターの使い方
Arduino IDEを初めて使う方向けに、プログラム(スケッチ)の作り方と基礎的な知識を解説しています。また、プログラムの検証に使えるシリアルモニターの使い方を、実際にスケッチを動かしながら解説しています。

ESP-IR+TPH Monitor (ESP-WROOM-02搭載 WiFi/赤外線/温度/湿度/気圧 ホームIoT基板)
Arduino IDEで動作を自由にプログラミング可能なホームIoT基板です。WiFi内蔵マイコンであるESP-WROOM-02を採用しました。温度/湿度/気圧センサーと赤外線送受信機能を搭載。IoT赤外線リモコンとして、温度が上がったらエアコンをオンにする、スマホ経由でテレビの操作をする、気温の記録、といった使い方が可能です。

E32-SolarCharger (ESP32、ESP-WROOM-32/WiFi搭載 プログラマブルIoT 鉛/LFPバッテリーソーラー充電基板)
Arduino IDEで動作を自由にプログラミング可能な、IoTソーラーチャージャー基板です。WiFi内蔵マイコンであるESP32(ESP-WROOM-32)を採用しました。鉛/LFPバッテリー充放電回路、microSDスロット搭載。状況にあわせた充電、負荷の接続/切断ができ、ネットワークからのモニタリングも可能です。

