本記事ではFcitx/iBusとMozcをインストールしてRaspberry Pi(ラズパイ)で日本語入力する方法を解説しています。
更新日 : 2024年3月4日Fcitx、Mozcについて
Fcitxはキーボードの入力を様々な言語に切り替える機能を提供し、Mozcは日本語変換機能を提供するソフトです。この2つを組み合わせることで、WindowsやMacなどとほぼ同じ使い勝手で日本語の入力が可能になります。他にもソフトはありますが、どちらもLinuxにおいては人気のあるソフトで、今回はFcitxとMozcを使う方法を解説します。
Raspberry Pi OS初期設定でインストール
Raspberry Pi OSの初期設定でソフトウェアアップデートを適用する(スキップしない)と自動的にFcitxとMozcがインストールされているはずです。インストール済みであれば、キーボードの「半角/全角」もしくは「Ctrl + スペース」を押すことで日本語に切り替わります。インストール済みか確認する手順はこちらへ進んでください。
2024年3月現在、Raspberry Pi 5では初期設定でアップデートを適用してもFcitxが自動インストールされません。手動インストールすることで日本語入力が動作します。
アップデートを適用しなかった場合や、自動でインストールされない環境の場合は次のインストール手順に進んでください。
Fcitx、Mozcのインストール
ターミナルを開き、以下のコマンドを1つずつ入力してEnterキーを押すことで実行します。インターネット上からFcitxおよびMozcをダウンロードしてインストールしてくれます。
$ sudo apt update
$ sudo apt install fcitx-mozc -yエラー無く完了すればインストール終了です。
再起動
インストールが終わったら、左上メニューから「ログアウト」をクリックし、ダイアログボックスから「Reboot」をクリックして再起動します。
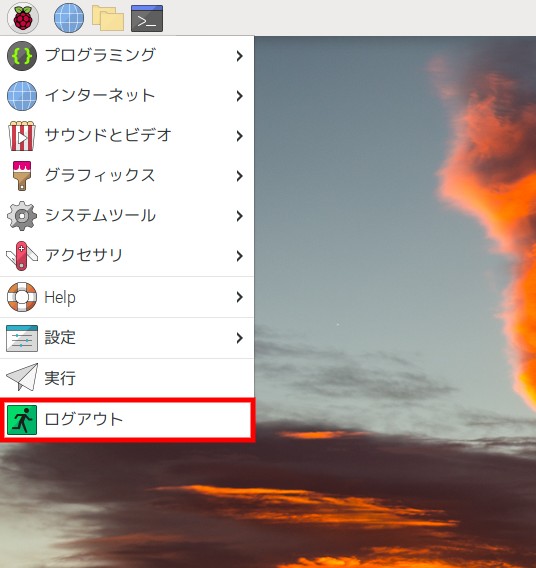
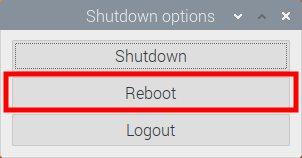
Fcitxアイコンの確認
再起動すると自動的にFcitxが起動し、ウィンドウ右上にキーボードのアイコンが表示されます。
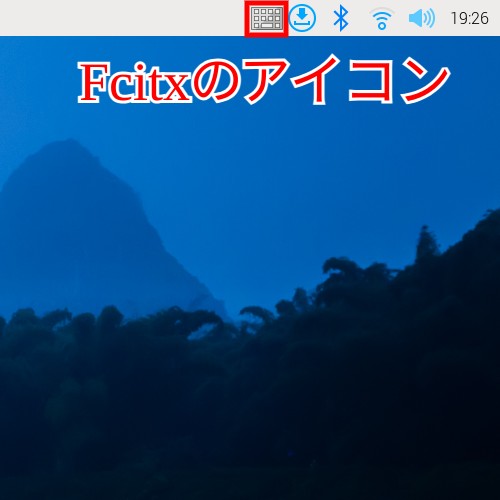
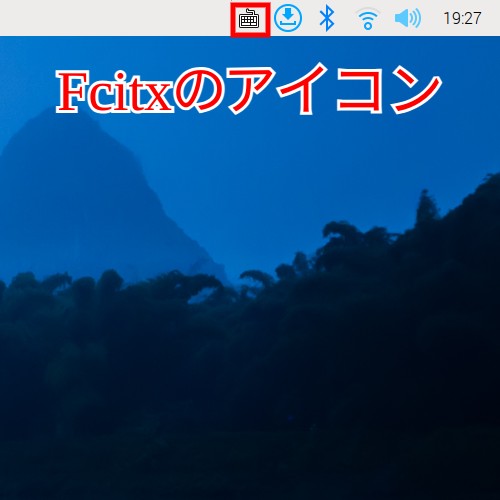
日本語入力を試す
日本語入力を試してみます。左上メニューから「アクセサリ -> Mosepad」をクリックしてテキストエディターを起動します。
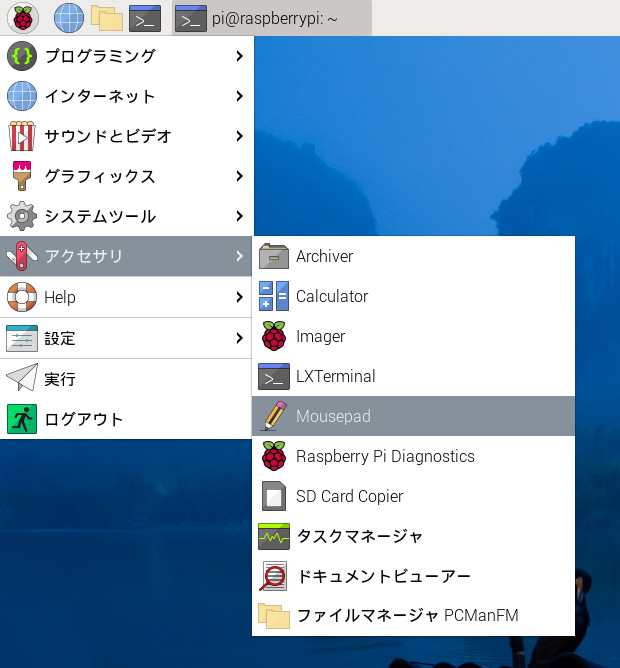
初期状態では英字入力モード(以下の1行目)になっています。
「半角/全角」キーもしくは「Ctrl + スペース」を押すことで、日本語入力に切り替わります。(以下の2行目)スペースキーで漢字変換も可能です。Windowsと同じ操作ですね。
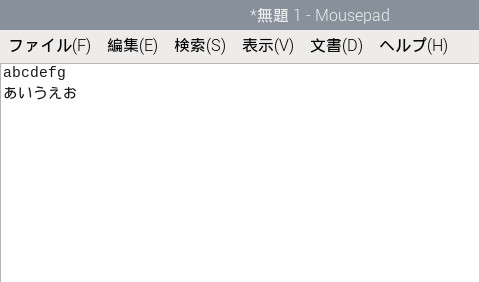
今回はテキストエディターで試しましたが、ブラウザーなど他のソフトでも同様です。
なお、ChromiumブラウザーとWaylandウィンドウマネージャーの組み合わせで日本語入力が動作しない問題を確認しています。その場合はウィンドウマネージャーをX11に変更する方法をお試しください。
iBus + Mozcを使う方法
iBusはFcitxと同様にキーボードの入力を様々な言語に切り替える機能を提供します。Fcitxがうまく動かない場合などはiBusを使うことで回避できる場合があります。また、iBusは操作感がWindowsに近いので、iBusの方が合う方もいると思います。
Raspberry Pi 5 / 4と最新OS (Bookworm)の場合はウィンドウマネージャーをX11に変更する必要があります。(WaylandウィンドウマネージャーでiBusがうまく動かないため) こちらの手順を参考に変更してください。
OSインストール後の初期設でアップデートを実行している場合はFcitxが自動でインストールされているのでアンインストールします。ターミナルで以下のコマンドを順に実行します。
$ sudo apt purge fcitx fcitx-mozc
$ sudo apt autopurgeターミナルで以下のコマンドを順に実行してiBusとMozcをインストールします。
$ sudo apt update
$ sudo apt install ibus-mozc -yインストールが完了したら再起動すると自動的にiBusが起動します。「半角/全角」キーを押すと日本語入力に切り替わります。うまく切り替わらない場合は右上のiBusアイコンをクリックして「日本語 – Mozc」をクリックしてから再度試してみてください。
まとめ
Fcitx/iBusとMozcを使ってRaspberry Piで日本語入力する方法は以上です。
Raspberry Piはソフトや拡張基板を追加することで無限の使い方が可能です。Indoor Corgi製の拡張基板や、赤外線通信を行う方法なども解説しているので、ぜひ参考にして下さい。
次のステップとして、センサーなどでよく使われるI2Cの設定手順を解説した記事や、VNCを利用してPCからRaspberry Piにリモート接続する手順を用意しています。

VNCでRaspberry Piにリモートデスクトップ接続 (Windows/Mac/Linux対応)
VNCを使って、PC (パソコン) からRaspberry Pi(ラズパイ)にリモート接続する手順、およびディスプレイなしでRaspberry Piを起動できるようにする方法について解説しています。PCからリモートでRaspberry Piを操作することができれば、運用の幅が広がって便利になります。

ステッピングモーターを指定速度/回転数で回転させる (Raspberry Pi + RPZ-Stepper)
RPZ-Stepperは、速度指定モードに設定することで、指定した速度でステッピングモーターを回転させ続けることができます。途中で速度を変更も可能で、指定したパラメーターに応じて自動で加減速します。速度を細かく制御しながら回転し続けるようなアプリケーションに最適です。

RPZ-CO2-Sensor (Raspberry Pi用 二酸化炭素センサー/リレー 拡張基板)
Raspberry Pi(ラズパイ)用CO2センサーとリレー拡張基板です。CO2濃度を測定することで換気の目安としたり、オフィス環境の改善やスマート農業のCO2モニタリングに利用できます。CO2濃度が一定以上になった際、リレーで換気ファンなどの外部機器をON/OFFできます。7色表示可能なRGB LEDを搭載し、CO2濃度に合わせて色を変えることも可能です。