本記事はレガシー版Arduino IDE (バージョン1.8)のインストール手順です。古いスケッチの一部など、最新のArduino IDE(バージョン2)でコンパイルに失敗する場合、レガシー版をお試しください。Arduino IDEについての解説や、最新版のインストール手順はこちらを参照してください。
更新日 : 2024年2月13日ダウンロード
Arduino公式サイトのソフトウェアページからダウンロードしましょう。ページ中ほど「Legacy IDE (1.8.X)」から、自分のOSにあったものを選択します。なお、ここではx86 PCを想定していますが、Raspberry PiなどARM CPUのLinuxの場合はARM版を選択して下さい。
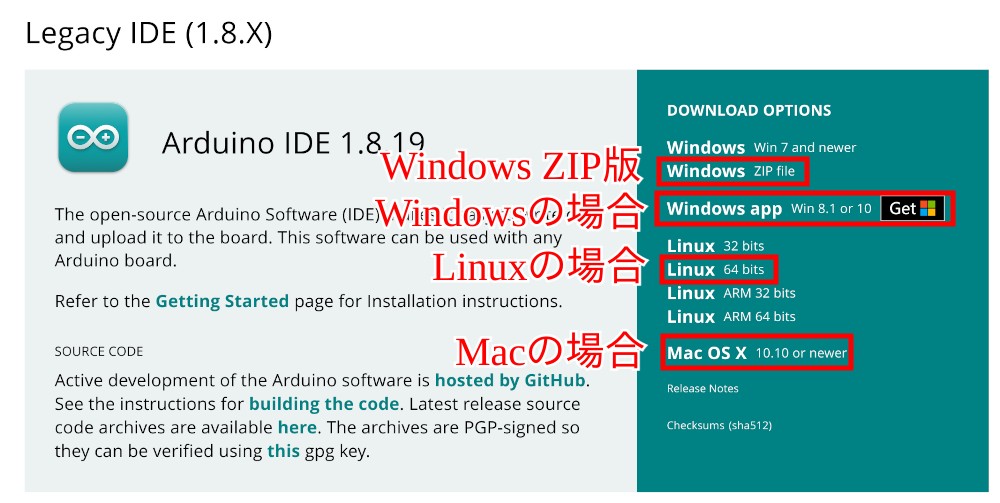
確認画面が出たら「JUST DOWNLOAD」をクリックしてダウンロードします。
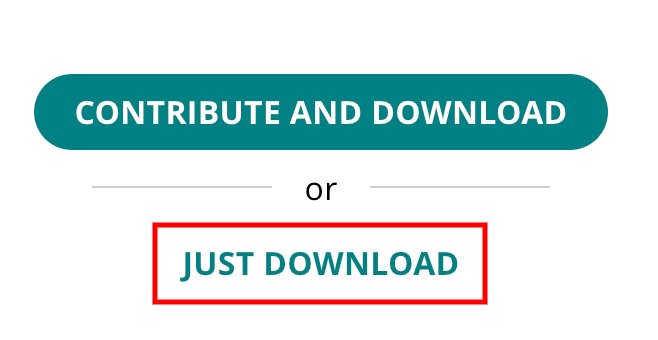
これ以降、OSごとの解説がございますが、動作確認した環境は以下の通りです。
- Windows : Windows10
- Mac : Mac OS 10.13
- Linux : Linux Mint 19.3 (Ubuntu 18.04ベース)
インストール (Windows app版)
ブラウザ上でMicrosoft Storeのページが表示されるので、「入手」をクリックします。その後、Mircrosoft Storeアプリが起動するので、再度「入手」をクリックして進むとダウンロード&インストールされ、スタートメニューに追加されます。
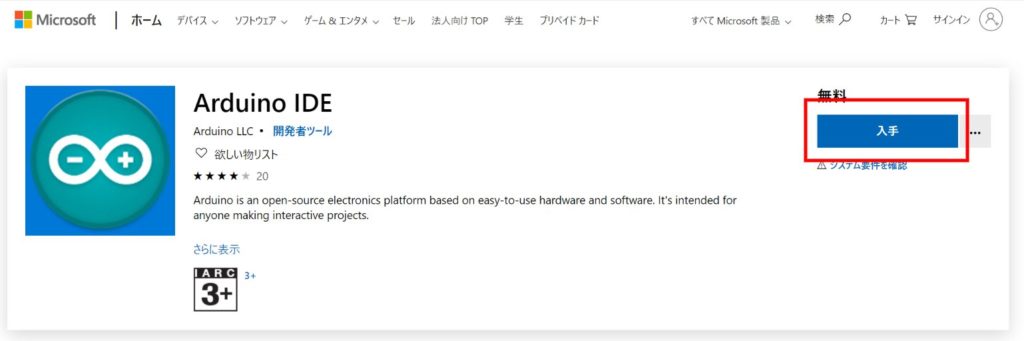
インストール (Windows ZIP版)
ダウンロードしたarduino-xxx-windows.zipファイルを右クリックして「すべて展開」をクリックして解凍します。その後、できたフォルダ内の「arduino.exe」をダブルクリックしてそのまま起動します。ファイアウォールの警告が出た場合は適宜許可してください。
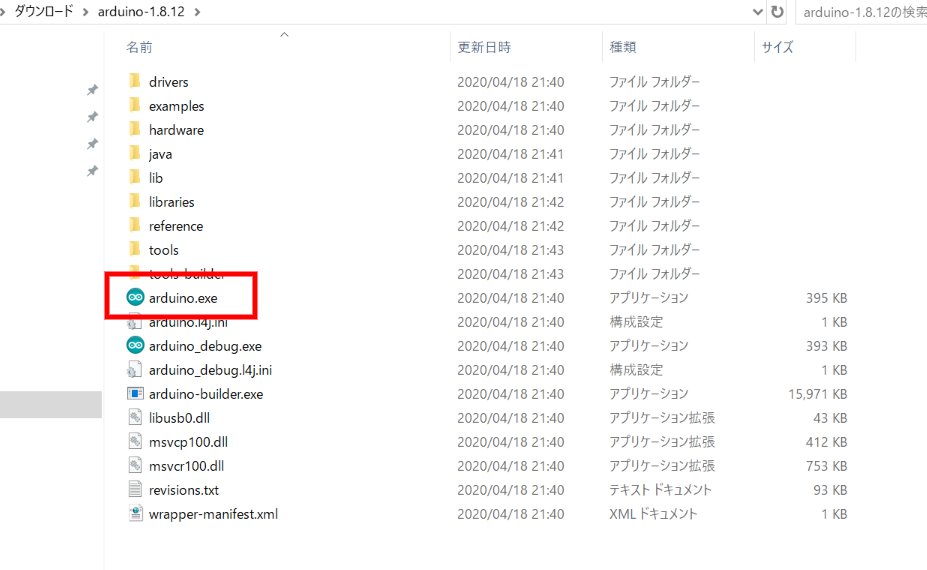
インストール (Mac)
ダウンロードしたarduino-xxx-macosx.zipファイルをダブルクリックして解凍します。Safariでダウンロードした場合は自動で解凍されます。その後、Arduino.appファイルをアプリケーションフォルダにコピーすれば完了です。

インストール (Linux)
ダウンロードしたarduino-xxx-linux64.tar.xzを以下のコマンドで解凍します。xxxの部分は実際のファイル名に置き換えてください。なおファイラーが対応していれば右クリックから解凍しても構いません。
tar Jxfv arduino-xxx-linux64.tar.xz次にインストールスクリプトを実行します。インストールと言ってもファイルはLinuxのシステムディレクトリにコピーされるわけではなく、メニューやデスクトップにリンクを作成するだけです。そのため、事前に解凍したarduino-xxxディレクトリをダウンロード以外のユーザーディレクトリなどに移動しておくと良いでしょう。移動後にディレクトリ内でターミナルを開いて以下を実行します。
./install.shうまくいくと、メニューとデスクトップにリンクが作成されます。
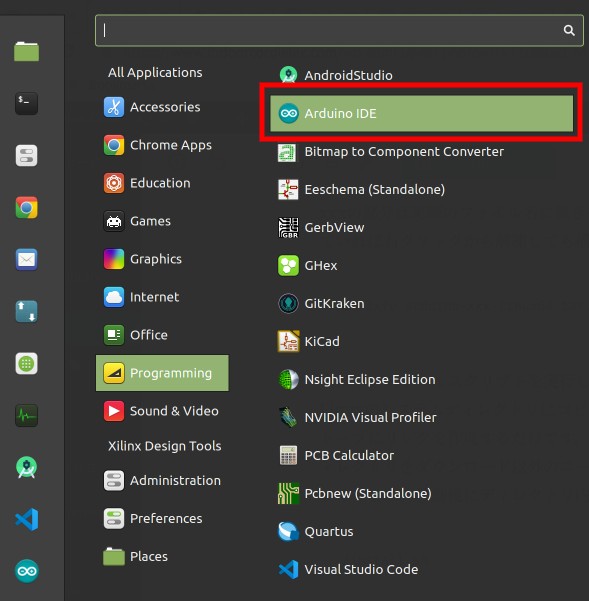
うまくいかない場合は、手動でarduinoファイルへのリンクを作成するか、arduino-xxxディレクトリでターミナルを開いて直接”./arduino”を実行して起動することも可能です。
設定の変更
インストールできたら、プログラムのコード編集画面で行番号を表示するように設定を変更しましょう。本サイトでは行番号で解説している箇所があるので、わかったほうが便利です。
Arduino IDEを起動して、「ファイル -> 環境設定」(Macの場合は「Arduino -> Preferences」)から設定画面を開いて下さい。その後、「行番号を表示する」をチェックしてOKを押します。
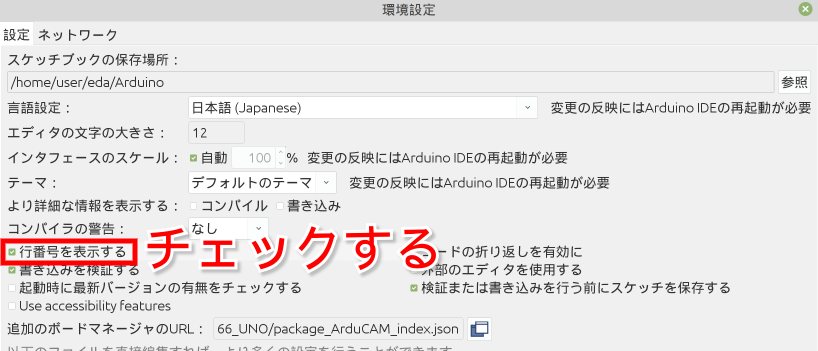
まとめ
以上でArduino IDEのインストールと設定は完了です。
この後、初期状態で対応していないマイコンボードの場合、ボードマネージャからマイコンボード用のコアライブラリをインストールする必要があります。マイコンボードによって方法が異なるので、各製品の手順を参照して下さい。Indoor Corgi製品の手順は以下で解説しています。
- ESP-WROOM-02搭載製品の設定とプログラム書き込み方法
- ESP-WROOM-32搭載製品の設定とプログラム書き込み方法
- ATmega1284P搭載製品の設定とプログラム書き込み方法
- ATmega328P搭載製品の設定とプログラム書き込み方法
Arduino IDEを初めてインストールした方向けに、どのようにプログラミングするかを解説した関連記事も用意しています。
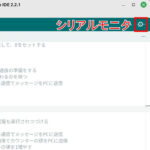
Arduino IDEプログラミングの基礎とシリアルモニターの使い方
Arduino IDEを初めて使う方向けに、プログラム(スケッチ)の作り方と基礎的な知識を解説しています。また、プログラムの検証に使えるシリアルモニターの使い方を、実際にスケッチを動かしながら解説しています。

CG-CustomARGB (Arduino IDEでプログラミング可能なアドレサブルRGB LEDコントローラー)
発光パターンを自由にプログラミング可能なアドレサブルRGB LEDコントローラーです。市販のコントローラーではできないようなイルミネーションを自作できます。世界的に有名なArduino互換機として設計しており、未経験者でも簡単にプログラミングできるチュートリアルとサンプルプログラムを提供しています。

ESP-IR+TPH Monitor (ESP-WROOM-02搭載 WiFi/赤外線/温度/湿度/気圧 ホームIoT基板)
Arduino IDEで動作を自由にプログラミング可能なホームIoT基板です。WiFi内蔵マイコンであるESP-WROOM-02を採用しました。温度/湿度/気圧センサーと赤外線送受信機能を搭載。IoT赤外線リモコンとして、温度が上がったらエアコンをオンにする、スマホ経由でテレビの操作をする、気温の記録、といった使い方が可能です。