ATmega328P搭載製品(Arduino UNOおよび互換機)の、ArduinoIDEでプログラムを書き込む手順を説明しています。
更新日 : 2024年3月1日対応製品
Indoor Corgiの対応製品は以下の通りです。Arduino UNO、及び市販のArduino UNO互換機も同様の方法で書き込み可能です。
ArduinoIDEのインストール
プログラム開発ソフトであるArduino IDEのインストールがまだの方は、こちらの記事を参考にインストールして下さい。また、初めての方向けにプログラミングの基礎とシリアルモニターの使い方を解説した記事も用意しています。
プログラム書き込み
ArduinoIDEで作成したプログラムを書き込むには、PCと基板をUSBで接続する必要があります。 CG-CustomARGBをお使いの場合は製品ページの「セットアップ」を参照して電源、USBの接続、動作確認を完了させて下さい。Arduino UNOをお使いの場合はPCとUSBケーブルで基板を接続するだけでOKです。
Arduino IDEからツール -> ボード -> Arduino AVR Boards -> Arduino Uno」でArduino UNOを選択します。次に、「ツール -> ポート」で対応USBポートを選択します。(以下のポートの表示名はOS環境やボードによって異なります。) ポートに選択可能なものが無い場合はUSBでボードを認識できていない可能性があります。接続などをご確認下さい。
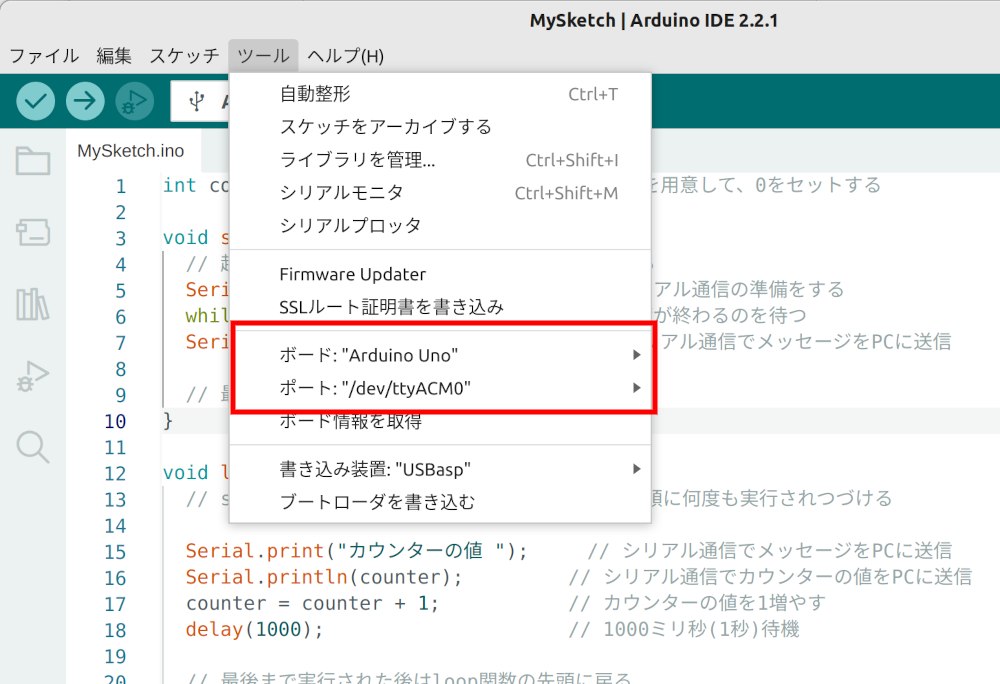
準備ができたらArduinoIDEから「マイコンボードに書き込む」を選択するとプログラムが転送されます。
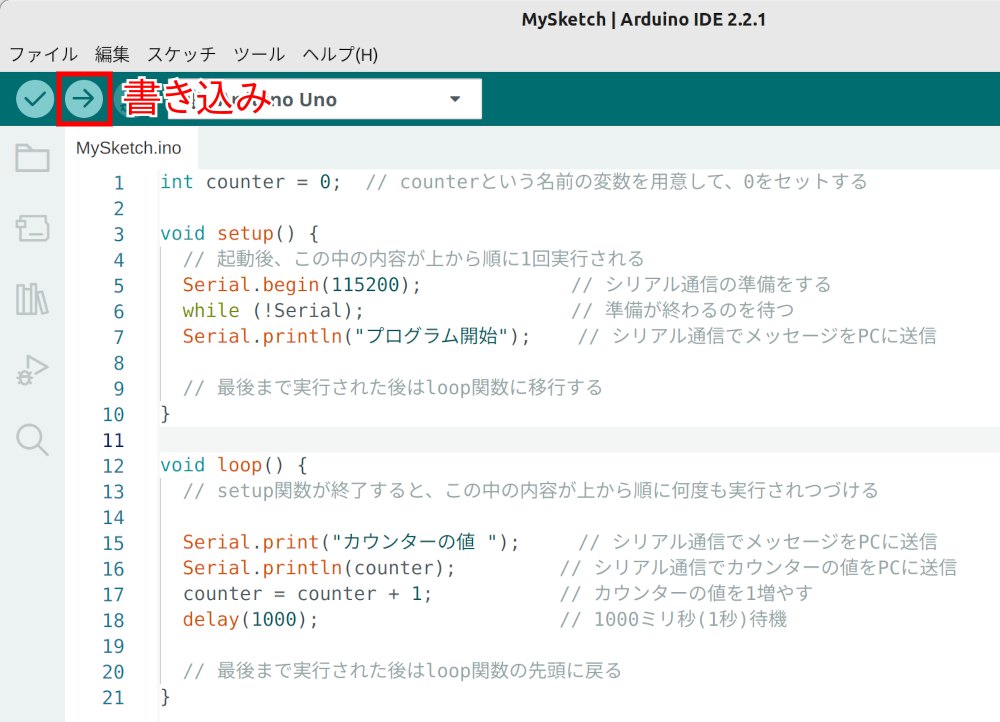
万一失敗した場合は、下部の黒い領域にエラーメッセージが表示されます。ボードとの接続、書き込み手順をご確認下さい。
うまくいかない時
「検証」ボタンをクリックすると、作成したプログラムに問題がないか確認することができます。この工程はパソコン側だけで完結するので、問題を切り分けることが出来ます。
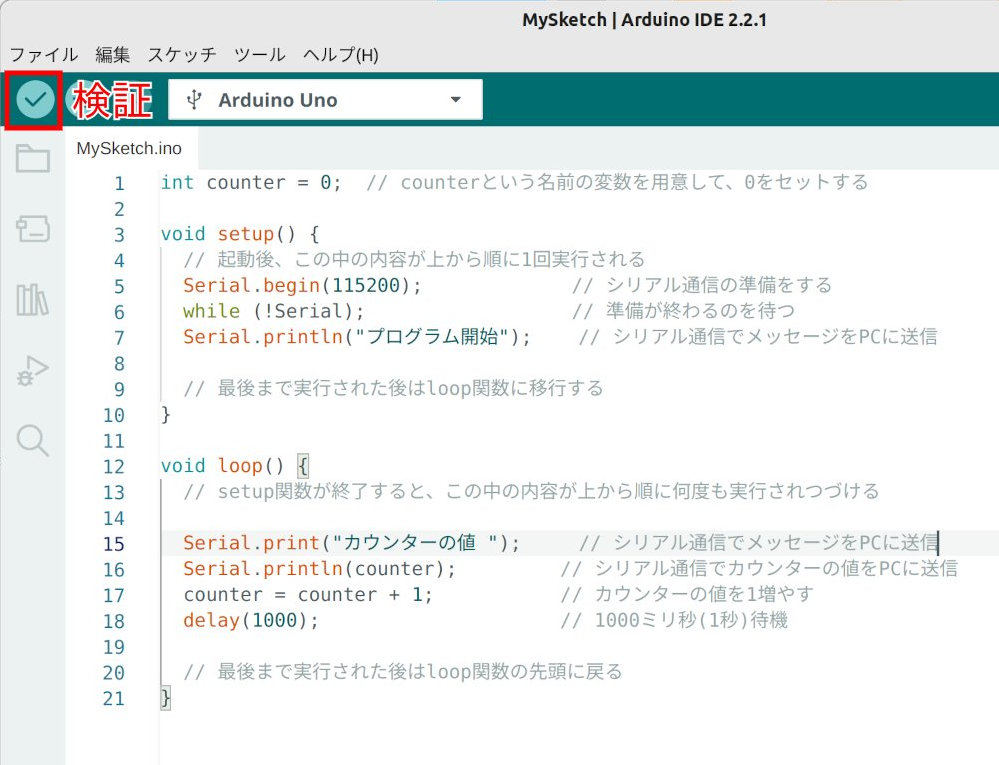
「検証」でエラーが発生する場合は、以下のような原因が考えられます。
- プログラムコードにミスがある
- Arduino IDEの設定(「ツール->ボード」)がうまくできていない
- プログラムコードに全角スペースが紛れている
- ユーザー権限でArduino IDEを実行しているとエラーが発生する場合があります。管理者権限でお試しください。
- アンチウイルスソフトが動作しているとエラーが発生する場合があります。
「検証」でエラーが発生しないものの、マイコンボードに書き込めない場合は以下のような原因が考えられます。
- Arduino IDEの「ツール->シリアルポート」で正しいものが選択されていない
- 電源専用のUSBケーブルを使用しており、データ通信ができない
- ケーブルの接触不良
- 電源などの接触不良でマイコンボードの電源が入っていない
また、エラーメッセージと「Arduino」などのキーワードで検索することで、解決策が見つかる場合がありますので、お試しください。
まとめ
ATmega328P搭載製品(Arduino UNOおよび互換機)の、ArduinoIDEでプログラムを書き込む手順は以上です。

CG-CustomARGB (Arduino IDEでプログラミング可能なアドレサブルRGB LEDコントローラー)
発光パターンを自由にプログラミング可能なアドレサブルRGB LEDコントローラーです。市販のコントローラーではできないようなイルミネーションを自作できます。世界的に有名なArduino互換機として設計しており、未経験者でも簡単にプログラミングできるチュートリアルとサンプルプログラムを提供しています。
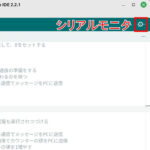
Arduino IDEプログラミングの基礎とシリアルモニターの使い方
Arduino IDEを初めて使う方向けに、プログラム(スケッチ)の作り方と基礎的な知識を解説しています。また、プログラムの検証に使えるシリアルモニターの使い方を、実際にスケッチを動かしながら解説しています。
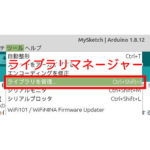
Arduino IDEライブラリのインストールとディレクトリ(フォルダ)構成 (Windows, Mac, Linux対応)
Arduino IDE向けに様々なライブラリが公開されています。本記事では、Arduino IDEのライブラリのインストール方法と、ディレクトリ構成(Windows, Mac, Linux対応)とについて解説しています。ライブラリを使うことで、より高度なアプリケーション開発にチャレンジしたり、自分の作りたい部分のプログラミングに集中することができるようになります。