Raspberry Pi(ラズパイ)を動かすには、ストレージとなるmicroSDカードへOSをインストールする必要があります。Raspberry Pi公式のSDカード作成ツールのImagerを用いて、Raspberry Pi OSをインストールする手順をWindows/Mac/Ubuntuそれぞれについて解説しています。
本記事の内容は、Raspberry Pi 5/4/3/2/1、Zero/ZeroW/Zero2Wなど、SDカードから起動する全てのRaspberry Piに対応しています。
更新日 : 2024年3月1日Raspberry Pi起動の仕組み
最初にRaspberry Piの起動の仕組みについて説明しておきます。
PC(パソコン)の場合はSSDやハードディスクといったストレージにWindowsやMacなどのOSがインストールされており、電源を入れるとそれらのOSが起動します。一方、Raspberry Piでは、microSDカードがストレージの役割をしており、そこに書き込まれたOSが起動する仕組みになっています。

そのため、PC上でRaspberry Pi用のOSが書き込まれたmicroSDカードを準備必要があるのです。Raspberry PiのOSのインストールと起動手順は以下の通りです。
- PCでmicroSDカードにRaspberry Pi用のOSを書き込む。
- 準備したmicroSDカードをRaspberry Piのスロットに挿入して電源を入れる。
8GB以上の容量のmicroSDカード、およびPC用のmicroSDカードリーダーが必要になりますので、無い場合は用意しましょう。
Raspberry Pi Imagerとは
Raspberry Pi Imagerとは、Raspberry Pi財団が公式で用意しているSDカード作成ツールです。Windows, Mac, Ubuntu用があり、様々な環境で使えます。また、最新版のOSを自動でダウンロードしてくれる機能もあるので、便利です。
本記事では公式のRaspberry Pi Imagerを使う方法を解説します。まずはPCにインストールしましょう。お使いのOSに応じて、次のいずれかに進んで下さい。
Imagerのインストール (Windows)
Raspberry Pi公式ダウンロードページから、Windows版をダウンロードしましょう。
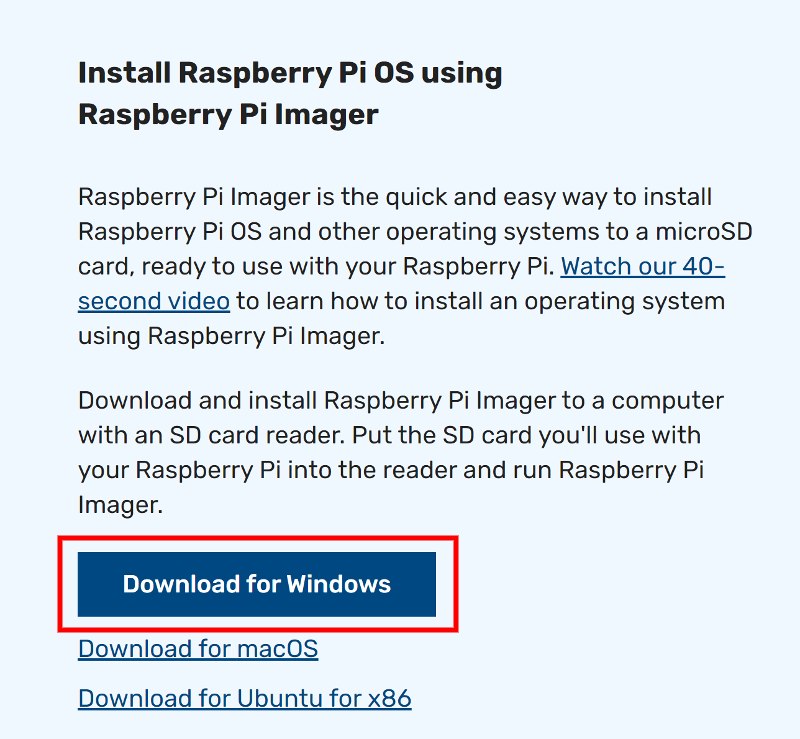
ダウンロードしたファイルをダブルクリックすると、インストーラーが起動しますので、「Install」をクリックします。
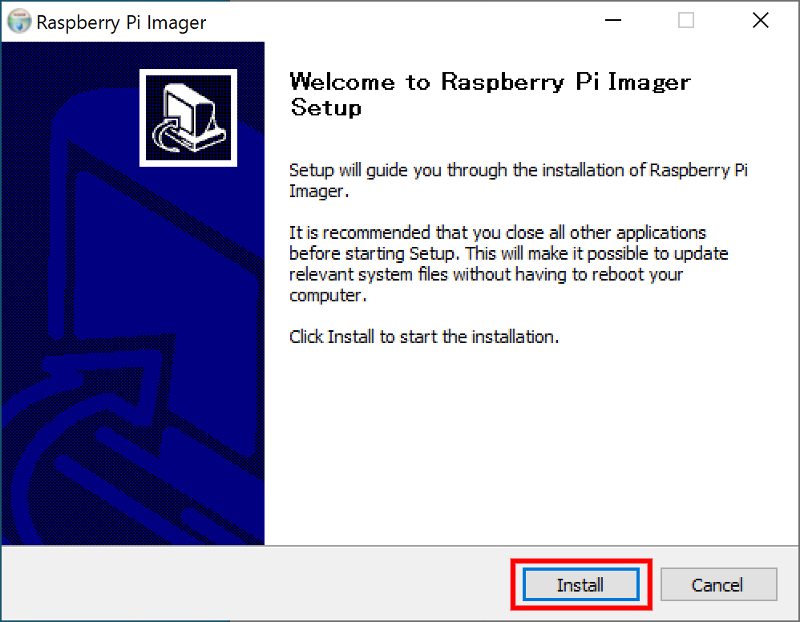
少し待つと、終了画面が表示されるので、「Finish」をクリックしてインストール完了です。スタートメニューから起動できるようになります。
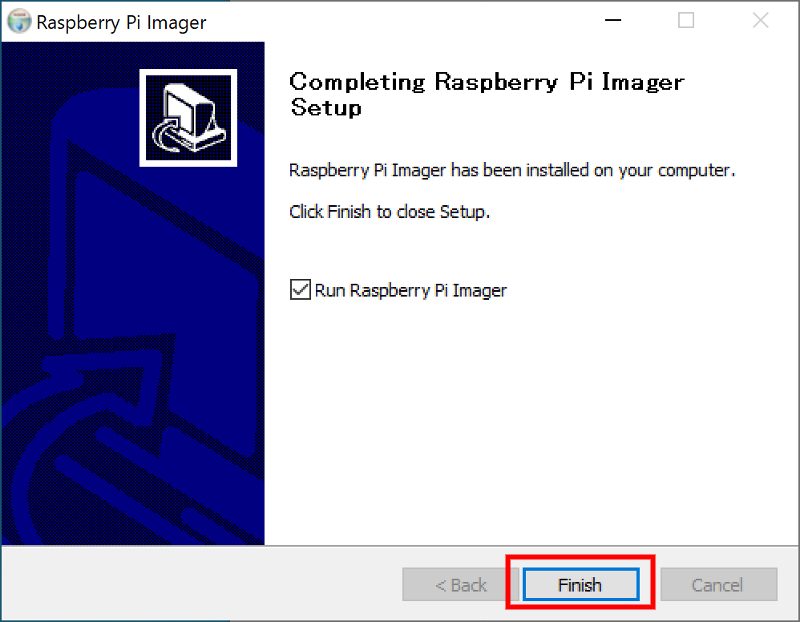
インストールが完了したら、Raspberry Pi OSについてに進んで下さい。
Imagerのインストール (Mac)
Raspberry Pi公式ダウンロードページから、Mac版をダウンロードしましょう。
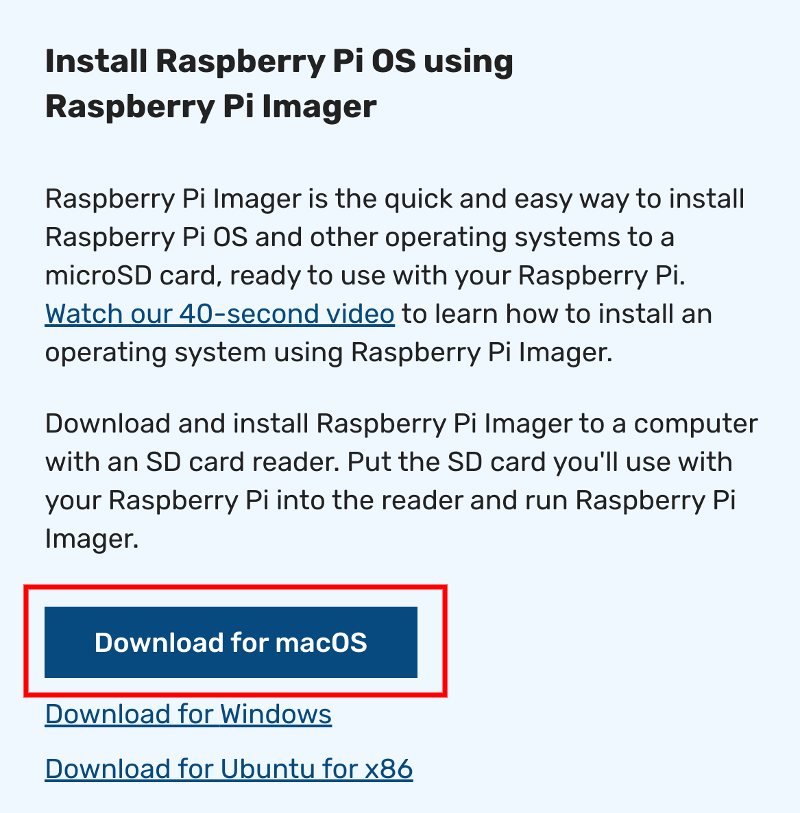
ダウンロードした「imager.dmg」ファイルをダブルクリックすると、インストール画面になりますので、Raspberry Pi ImagerのappアイコンをApplicationsにドラッグ&ドロップしてインストール完了です。Launchpadから起動できるようになります。
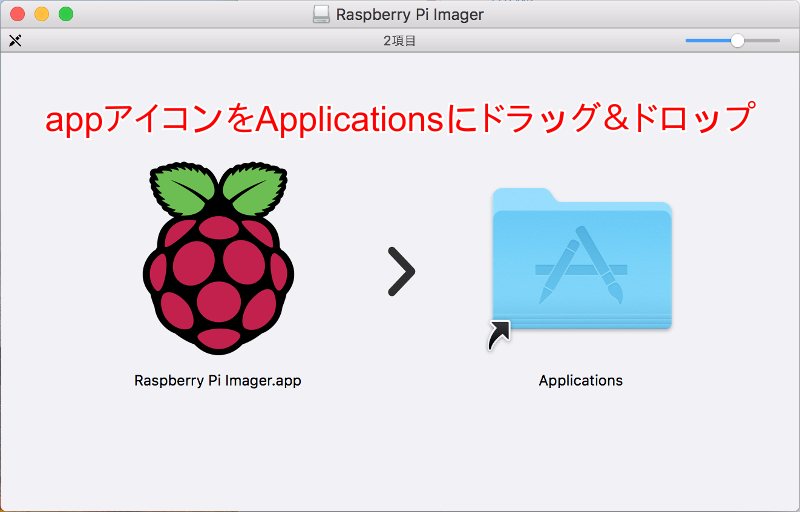
インストールが完了したら、Raspberry Pi OSについてに進んで下さい。
Imagerのインストール (Ubuntu)
Raspberry Pi公式ダウンロードページから、Ubuntu版をダウンロードしましょう。
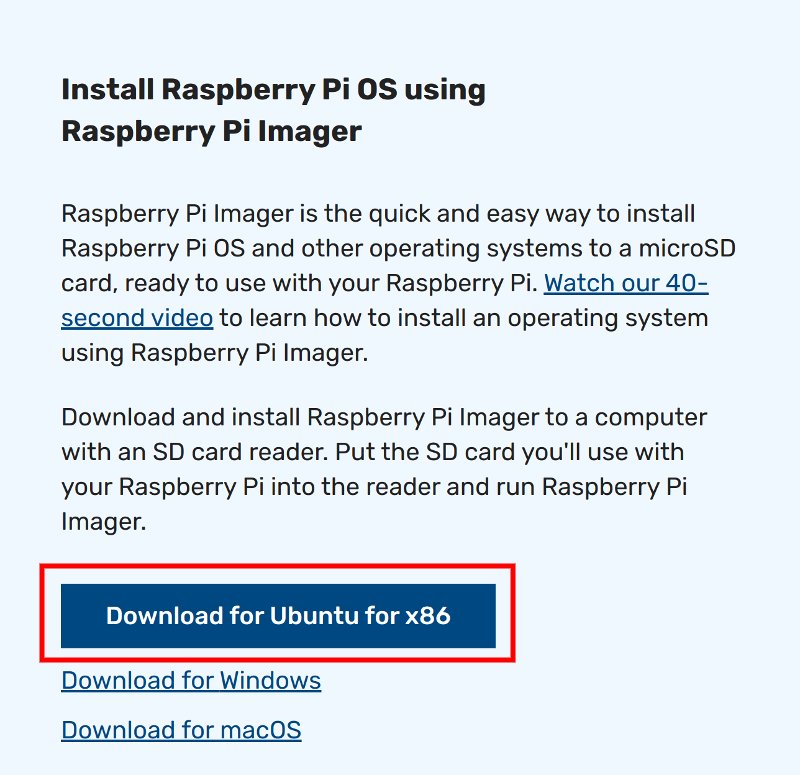
ダウンロードしたファイルと同じディレクトリでターミナルを開き、以下のコマンドでインストールします。「1.8.1」の部分にはバージョン番号が入るので、ダウンロードしたファイル名に合わせて下さい。
sudo apt install ./imager_1.8.1_amd64.debインストール後はランチャー画面から起動できます。
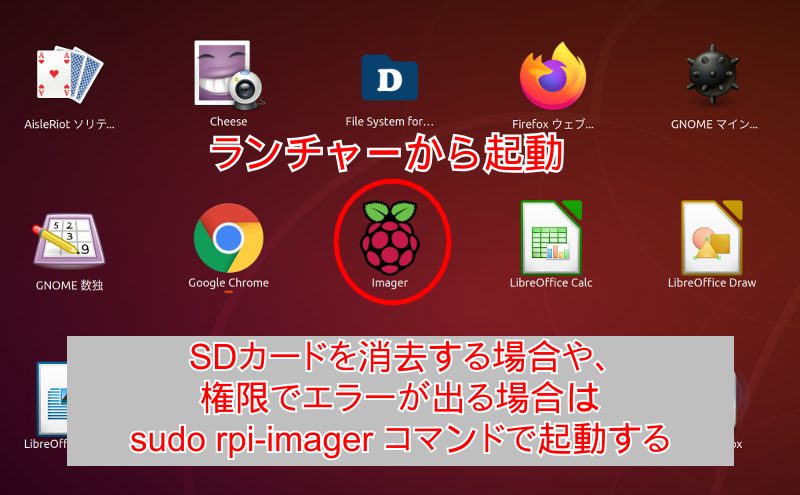
SDカードを消去(Erase)する場合は権限がないためエラーとなる場合があります。その場合は sudo rpi-imager コマンドで起動して下さい。
また、Linux MintなどのUbuntuベースのディストリビューションでも、権限確認のダイアログが出ないためにエラーとなる場合があります。その際も同様に sudo rpi-imager コマンドで起動することでエラーを回避できます。
sudo rpi-imagerRaspberry Pi OSについて
Raspberry Piで動作するOSには、用途によって様々なものが開発されています。その中でも最も標準的なものがRaspberry財団が公式にリリースしている「Raspberry Pi OS」です。
Raspberry Pi OSは、人気のあるLinuxディストリビューションのDebianをベースに、Raspberry Pi向けにカスタマイズしたものとなっています。Raspberry Piの特徴である、GPIO端子を通じてセンサーや拡張基板を制御することもできます。Indoor CorgiのRaspberry Pi用拡張基板も、Raspberry Pi OSで動作させることができます。
はじめてRaspberry Piを使う方は、Raspberry Pi OSを選んでおけば間違いないでしょう。また、microSDカードにOSをインストールする方式なので、カードを入れ替えるだけで別のOSを動作させることも可能です。
OSバージョンの選択
Imagerの準備ができたので、Raspberry Pi OSをSDカードにインストールしていきましょう。8GB以上のmicroSDカードをPCに接続して下さい。
Imagerを起動すると、以下のような画面が表示されます。「デバイスを選択」で使う予定のRaspberry Piの種類を選ぶと、使用できるOSを絞ってくれます。こちらは必須ではありません。
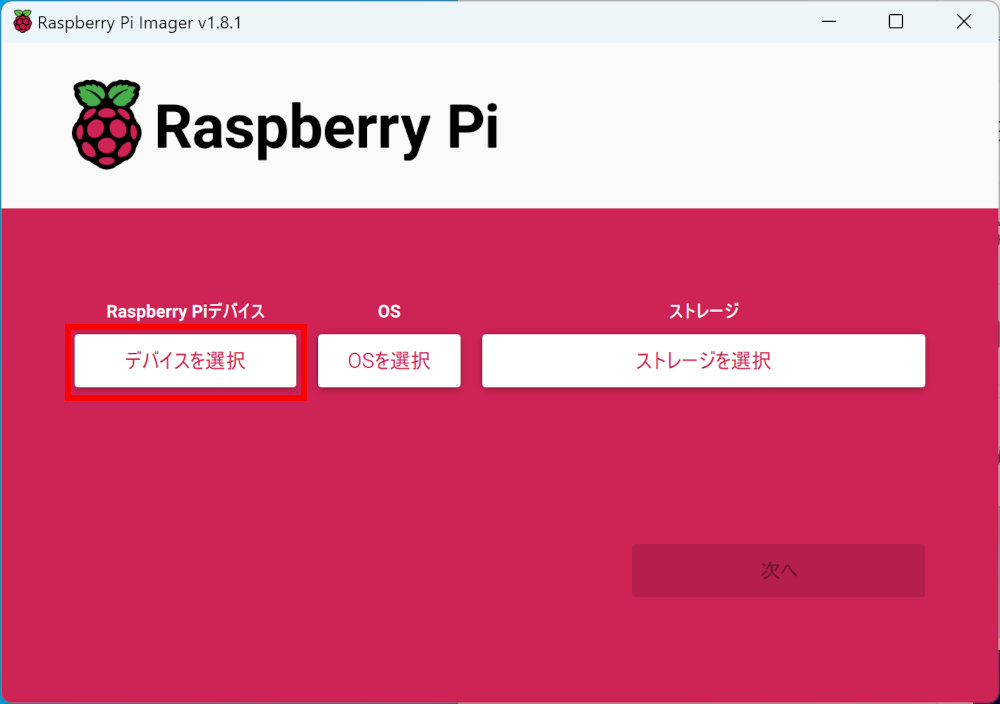
次に、「OSを選ぶ」でインストールするOSを選択します。
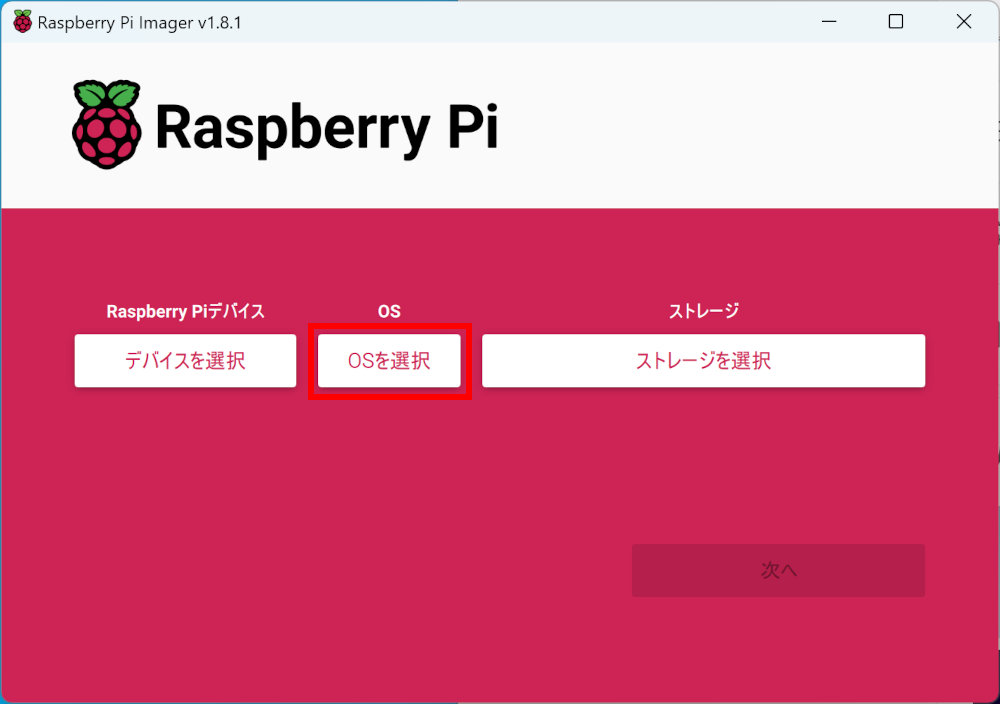
Raspberry Pi OSにはいくつかバージョンが存在します。本記事では推奨バージョンをRaspberry Pi OS (Legacy, 32-bit)とRaspberry Pi OS (64-bit)の2つに絞りました。
| Raspberry Piモデル | Raspberry Pi OS (64-bit) | Raspberry Pi OS (Legacy, 32-bit) |
|---|---|---|
| 5 | 推奨 | 動作不可 |
| 4 | 推奨 (右記にあてはまらない方) | 推奨 (初めての方、安定運用したい方) |
| 3+ / 3 / Zero2W | 動作可能 | 推奨 |
| 1 /2 / Zero / ZeroW | 動作不可 | 推奨 |
使用するバージョンが決まったら、Imagerで選択します。自動的に対象のOSをダウンロードしてインストールしてくれます。
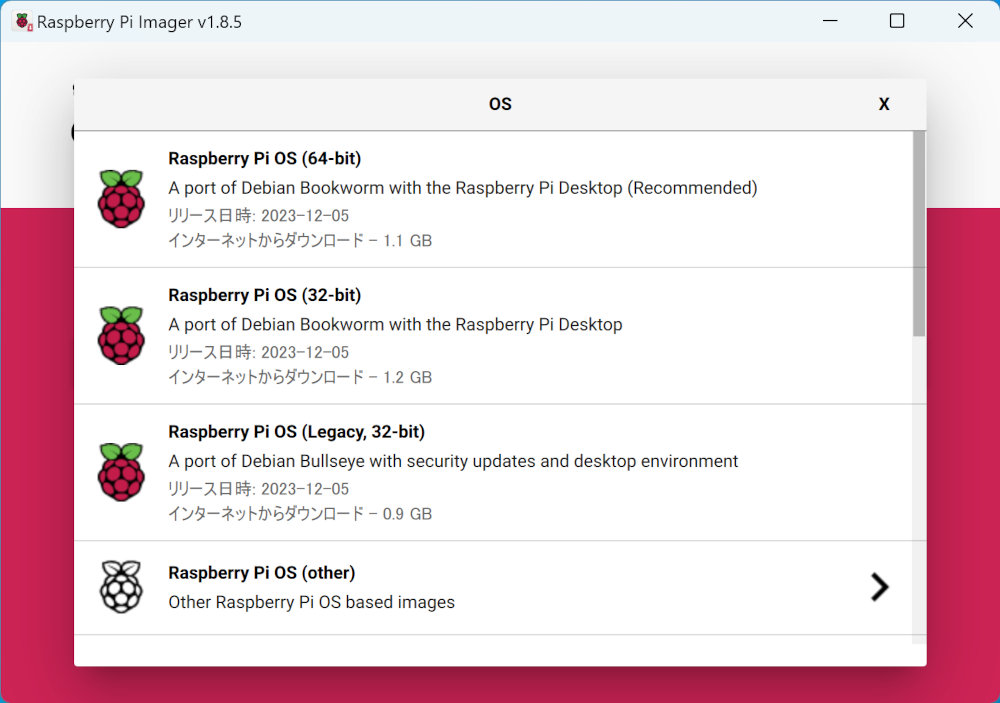
SDカードに書き込む
引き続きImagerで操作していきます。環境によっては途中で確認のダイアログボックスや権限許可のパスワード入力画面が表示されます。適宜許可、入力するようにして下さい。
「ストレージを選ぶ」をクリックします。
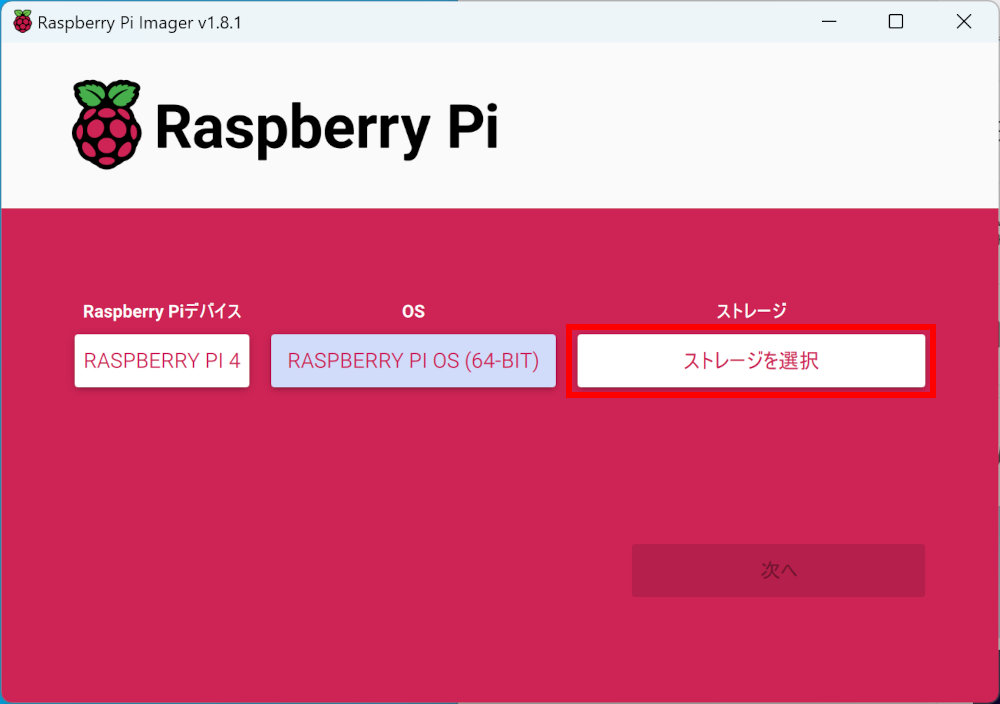
書き込み先のデバイスを選択します。選択肢はお使いの環境によって変わりますが、ここでは64GBのmicroSDカードを選択しました。
書き込み先のmicroSDカードは消去されますので、間違えないように注意して下さい。余計な外付けストレージなどはあらかじめ外しておくと良いと思います。
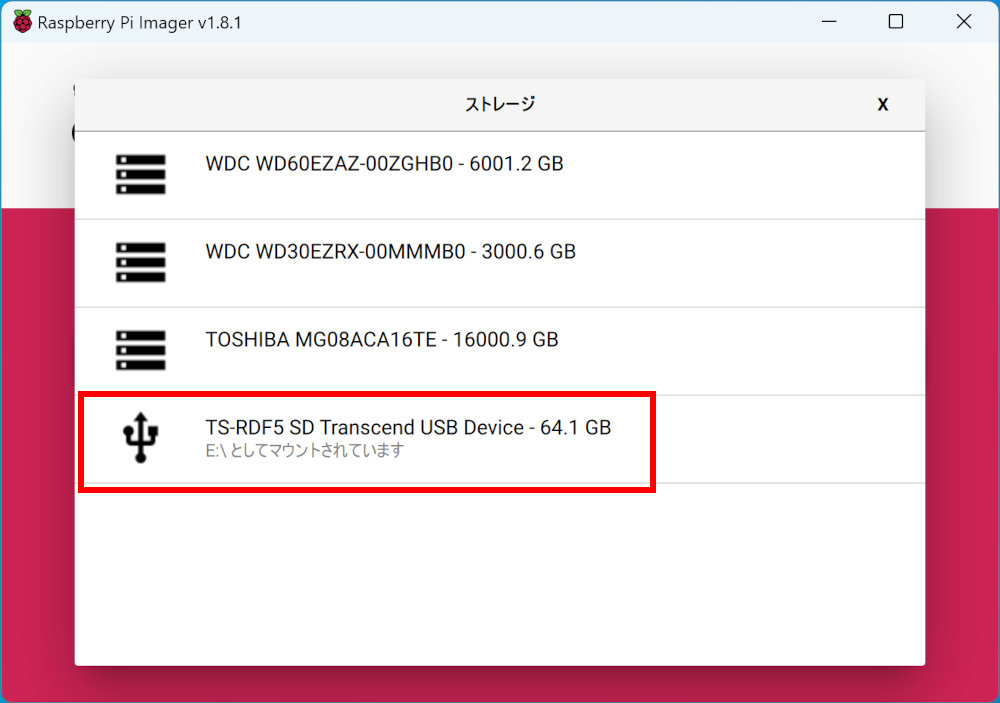
「次へ」をクリックします。
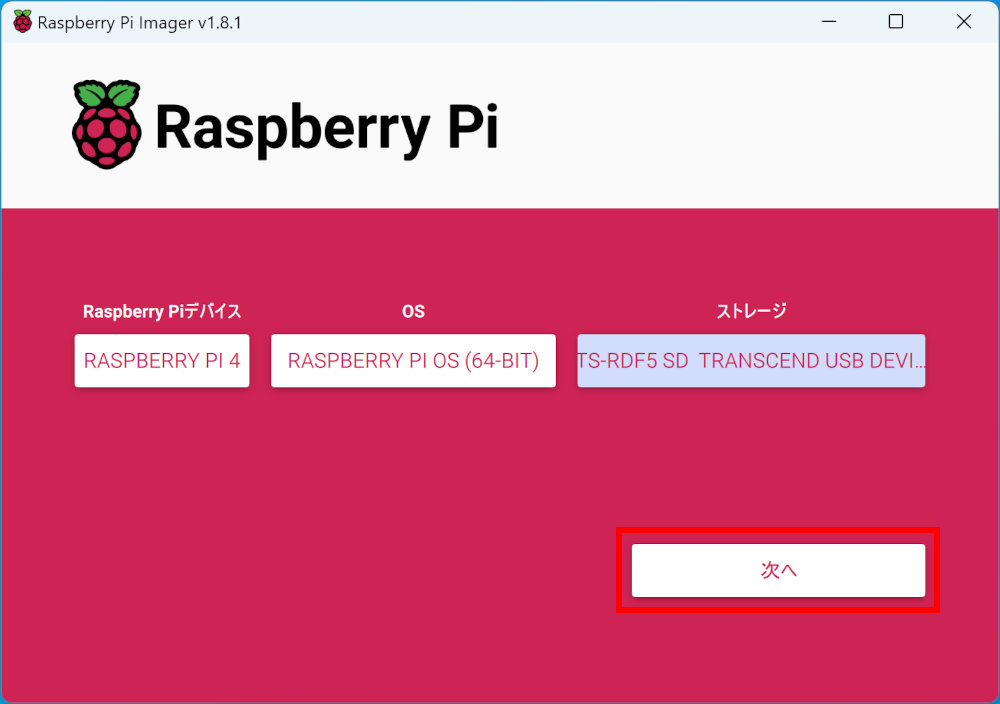
初期設定を変更できますが、初回起動時に編集できるので「いいえ」をクリックします。
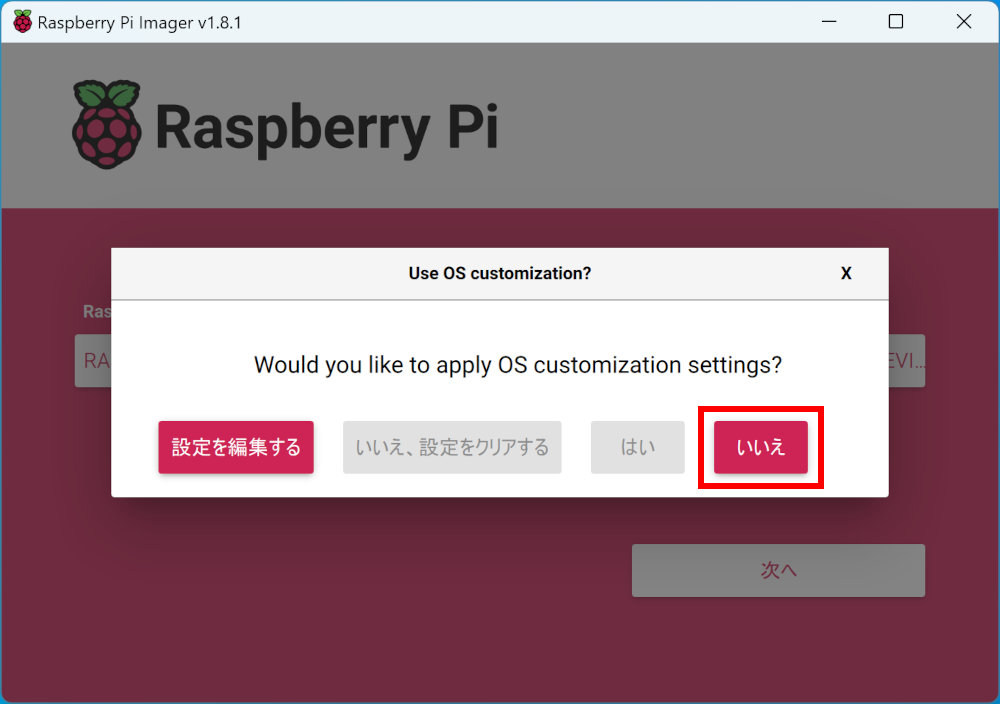
書き込み前の確認が表示されるので、「はい」をクリックすると書き込みが始まります。
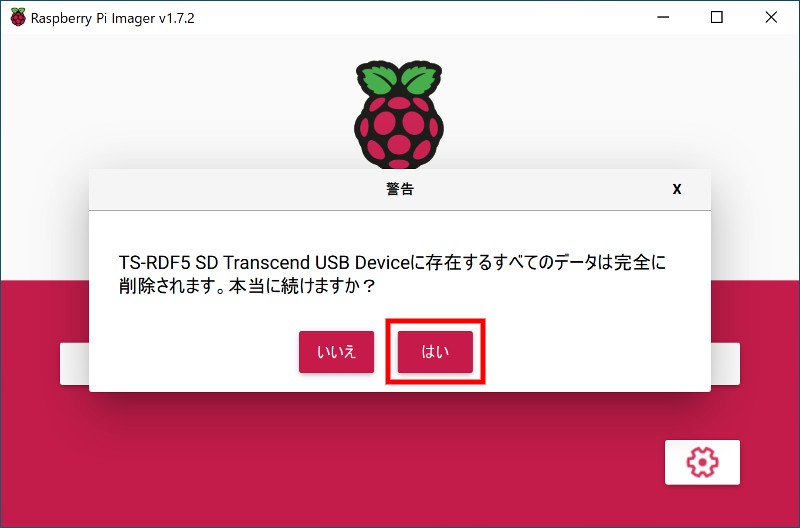
書き込みにはしばらく時間がかかります。以下のような画面が表示されたら成功です。「続ける」をクリックして画面を閉じ、microSDカードをPCから取り外します。
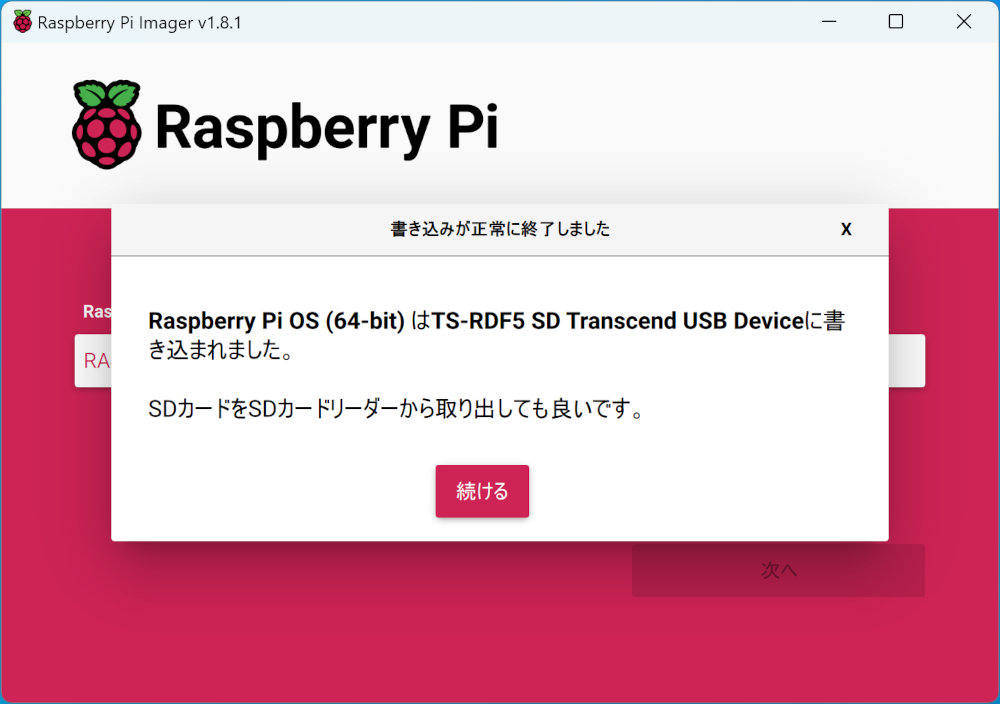
うまくいかない場合
エラーが出てうまくいかない時は、以下を確認してみて下さい。
- SDカードの接触不良の場合は挿し直すと解決する場合があります。
- 別のSDカードスロットや、SDカードリーダーにするとうまくいく場合があります。
- Ubuntuおよび互換OSの場合は、「sudo rpi-imager」コマンドで起動してスーパーユーザー権限があるとうまくいく場合があります。
まとめ
Raspberry Pi公式のSDカード作成ツールのImagerを用いて、Raspberry Pi OSをインストールする手順は以上です。これでRaspberry Piを起動する準備が整いました。
次のステップとして、周辺機器の接続と初期設定の解説をした記事も用意しているので、ぜひ参考にして下さい。

Raspberry PiのセットアップとOSの初期設定
Raspberry Pi(ラズパイ)をはじめて起動する方向けに、ハードウェアのセットアップとOSの初期設定方法を、画像つきで解説しています。マウス、キーボード、ディスプレイ、電源などの接続例やトラブル事例別の対処法も記載しました。

TSL2572センサーとラズパイで明るさ(照度)を測定する
Indoor Corgiのセンサー制御ソフトウェア「cgsensor」を利用して、TSL2572センサーで明るさを測定する方法を解説します。コマンドラインツールを使って1行もコードを書かずに測定ができるほか、Pythonパッケージを使えばご自身のプログラムから簡単にセンサーを制御できます。

RPZ-Stepper (Raspberry Pi用 高機能ステッピングモータードライバー)
ステッピングモーターを制御できるRaspberry Pi(ラズパイ)用拡張基板です。位置や角度、回転数などを指示すれば、自動で目標までモーターを動かしてくれます。加減速、静音モード、省電力モード、電流測定などの機能を搭載しています。ものを動かしたり回転させるシステムが実現できます。
